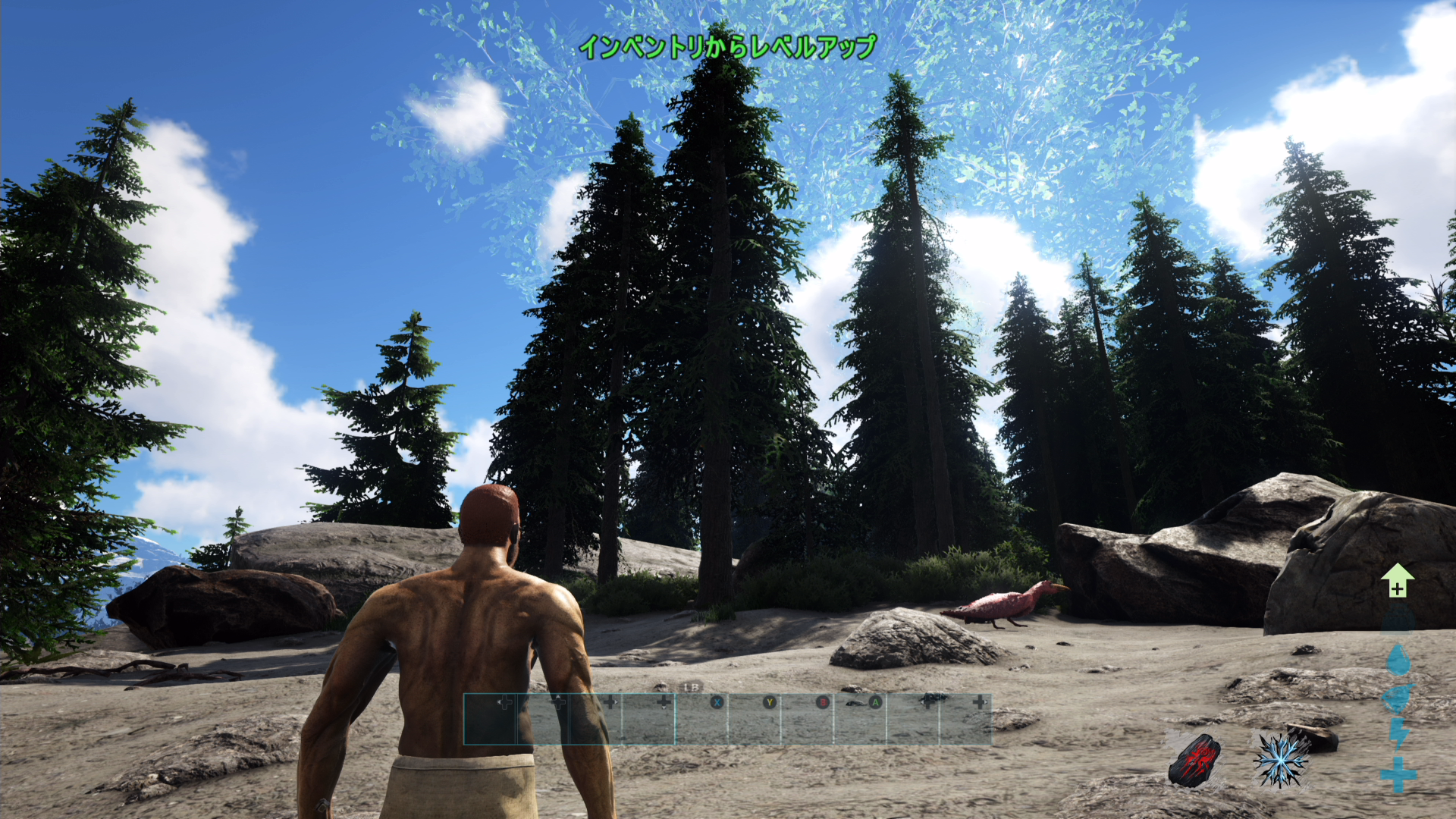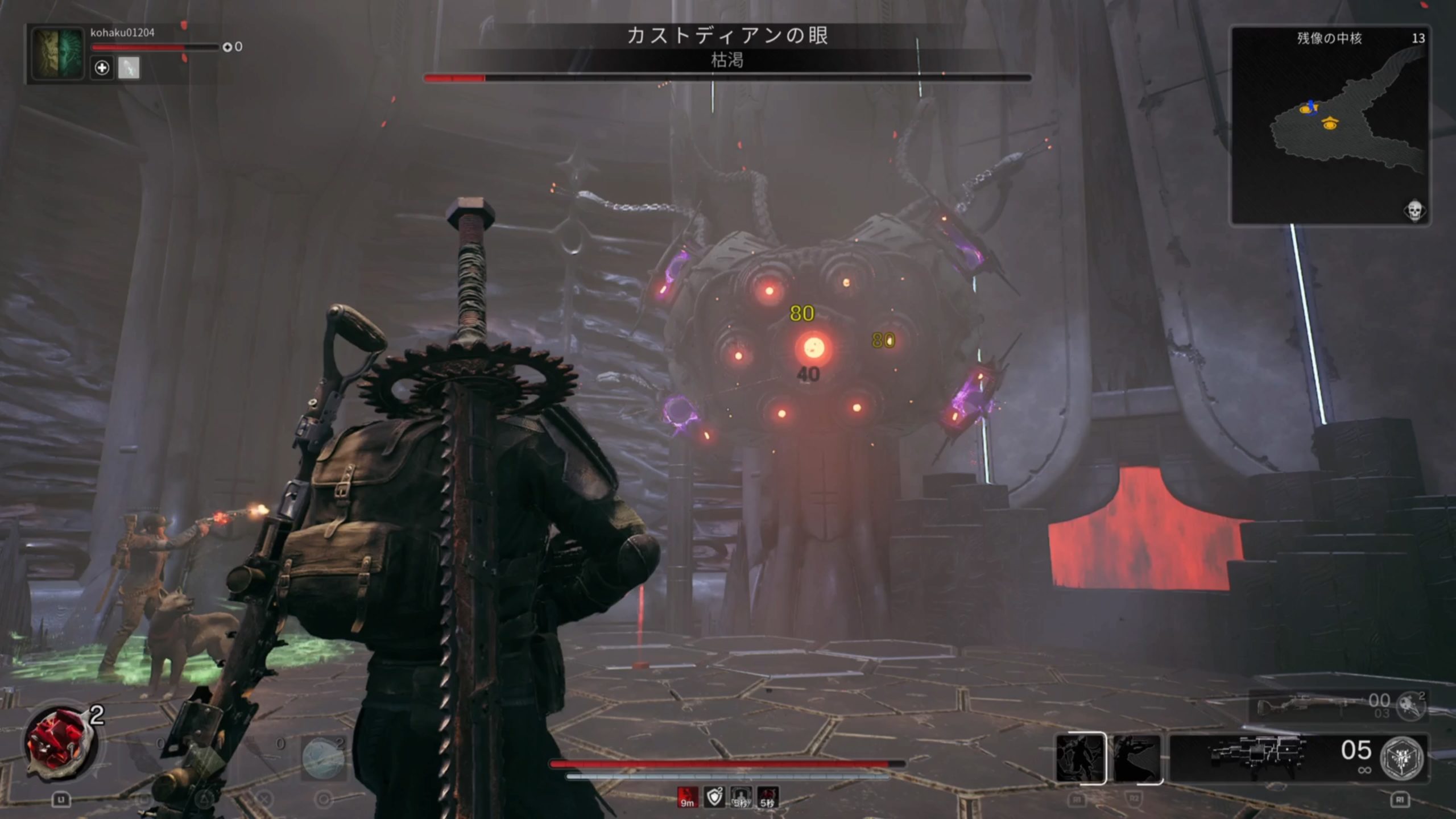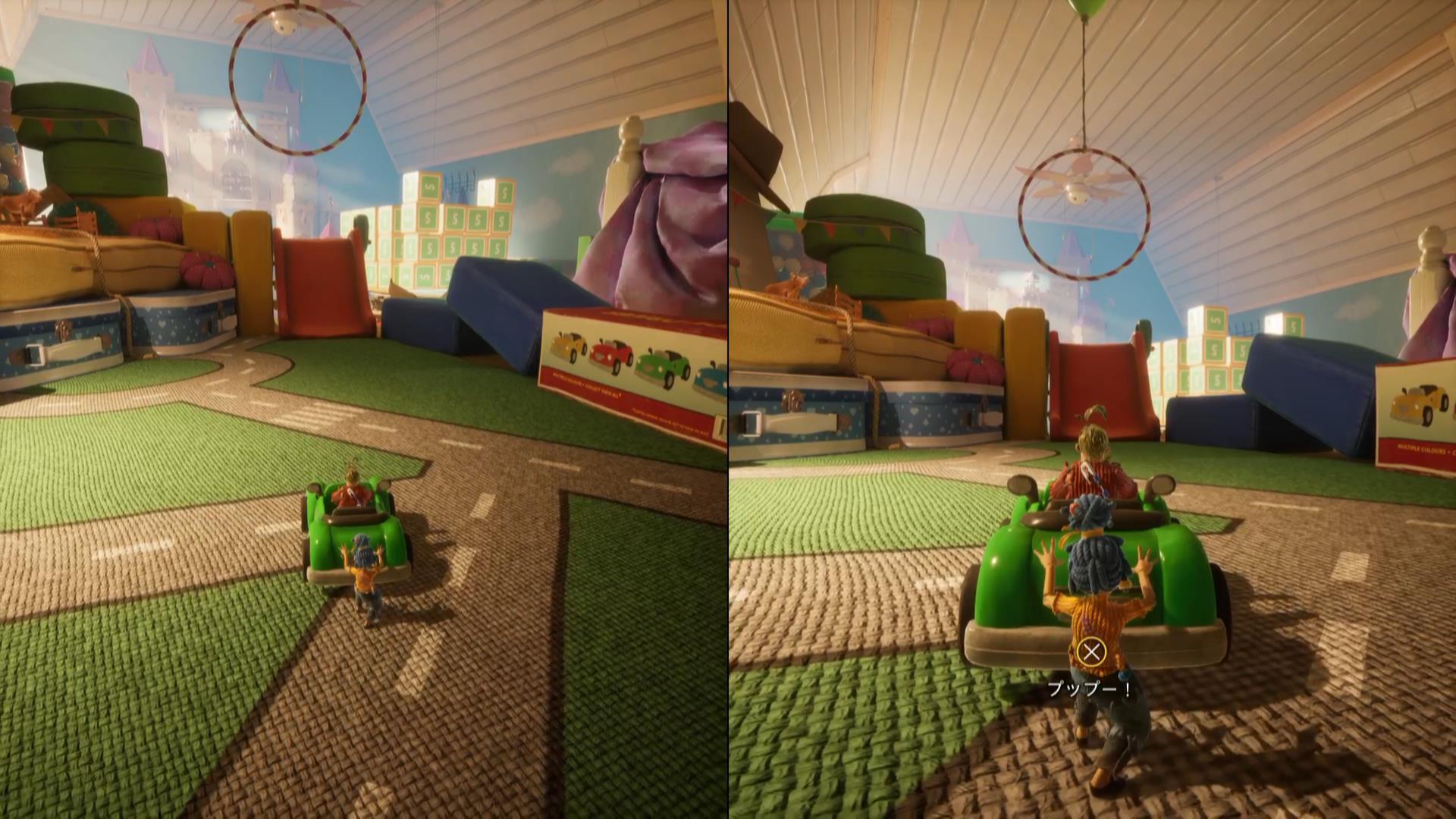はじめに
Xbox X|S版の非公式のプライベートサーバーをレンタルするにあたって情報があまりにも無く、めちゃめちゃ苦労したので覚え書きとしてまとめました。まず、Xbox One用と記載されている「NITRADO」でもXbox X|S版のサーバーがレンタルできるのかどうかが分からず手探り状態…。その後ようやくレンタルできたと思うとアーク側から自分のサーバーが見つけられずとにかく手こずったのですが……悪戦苦闘の末、どうにか上手くいきました!このまとめがどなたかの参考に少しでもなれたら嬉しいです。
個人サーバーのレンタル方法
サーバーレンタル用アプリ「NITRADO」をXbox X|S本体にインストール
- Xbox X|Sを起動してMicrosoft Storeを選択し、Yボタンを押して検索ページを開きます。
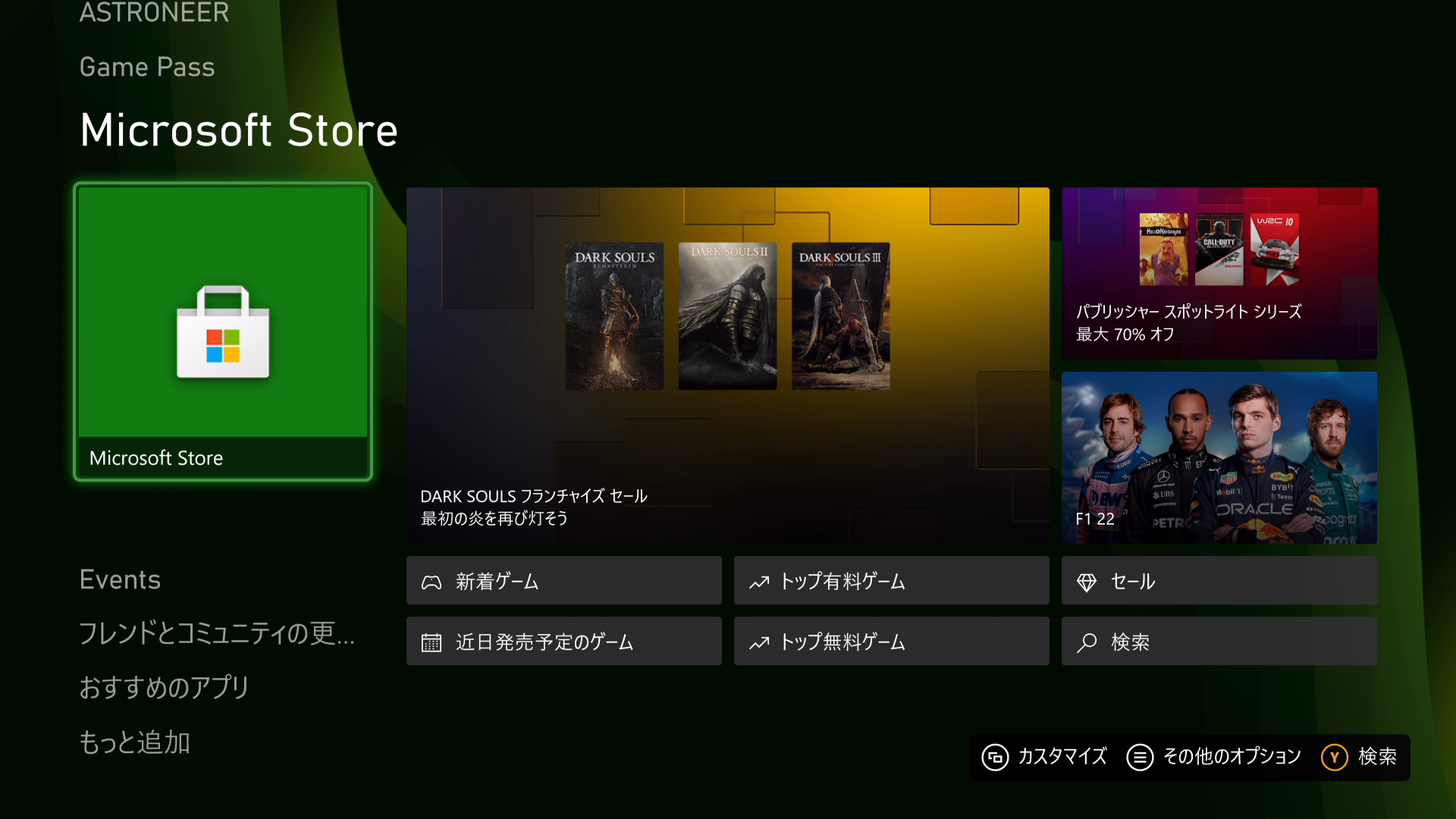
- サーバーレンタル用アプリ「NITRADO」を検索し、Xbox X|S本体にインストールします。
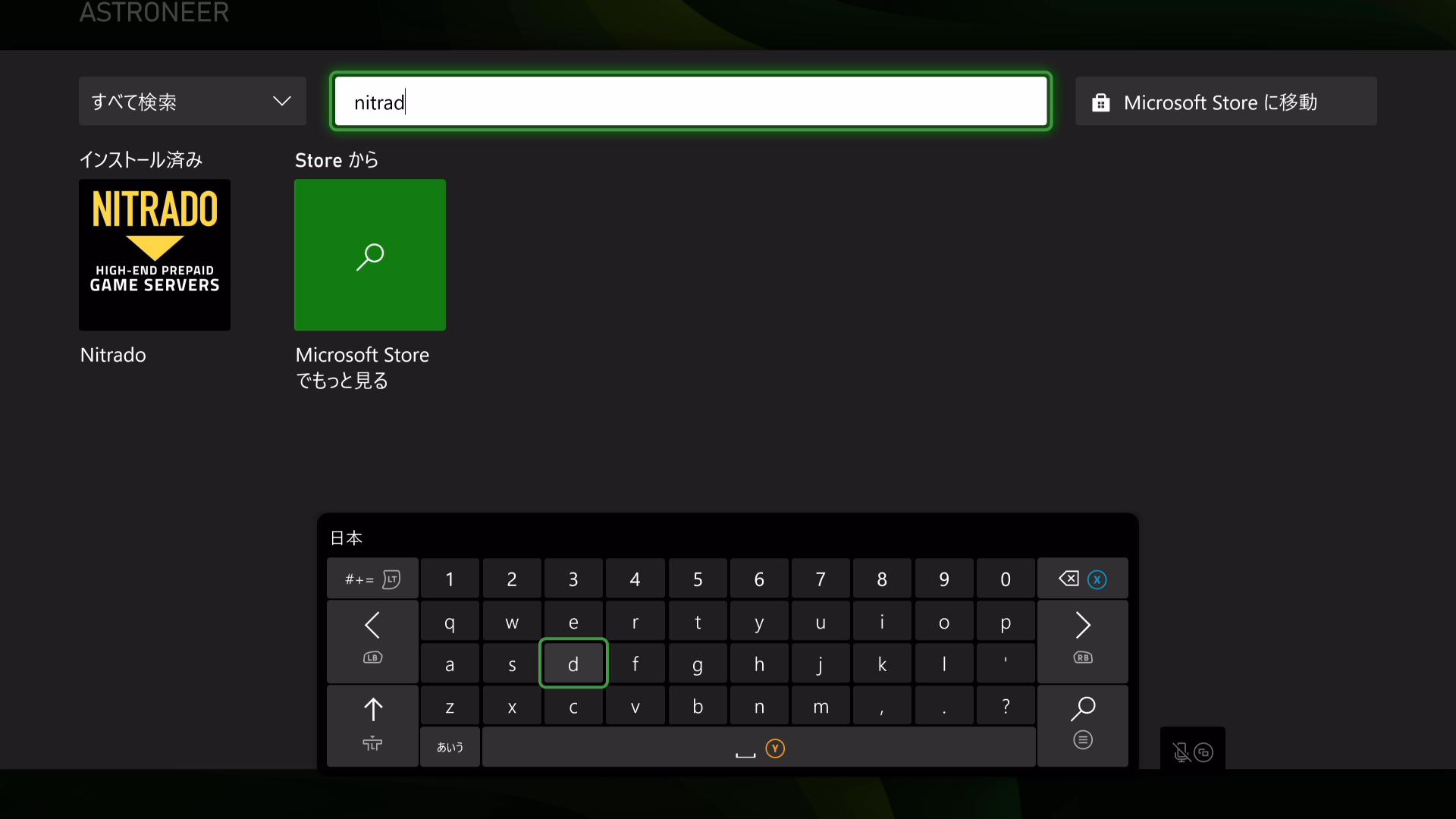
- インストールが完了しました。続いて、NITRADOを利用するためのアカウントを作成します。
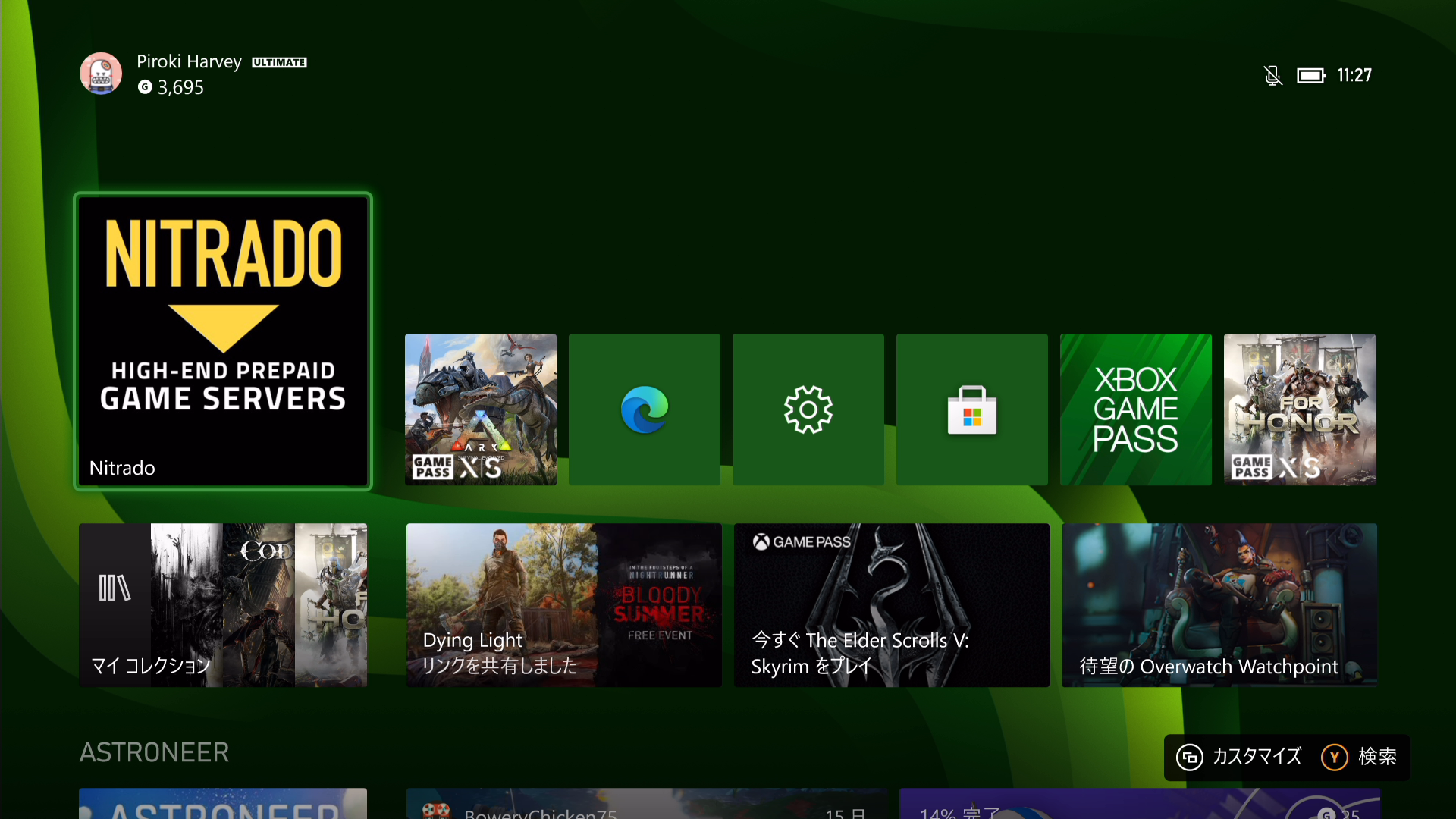
NITRADOアカウントを作成
Xbox X|S本体からでもNITRADOアカウントの作成は可能だと思うのですが、少しやりづらかったので協力ゲーム通信はPCから作成しました。
- PCなどで「NITRADO」の公式サイトを検索します。
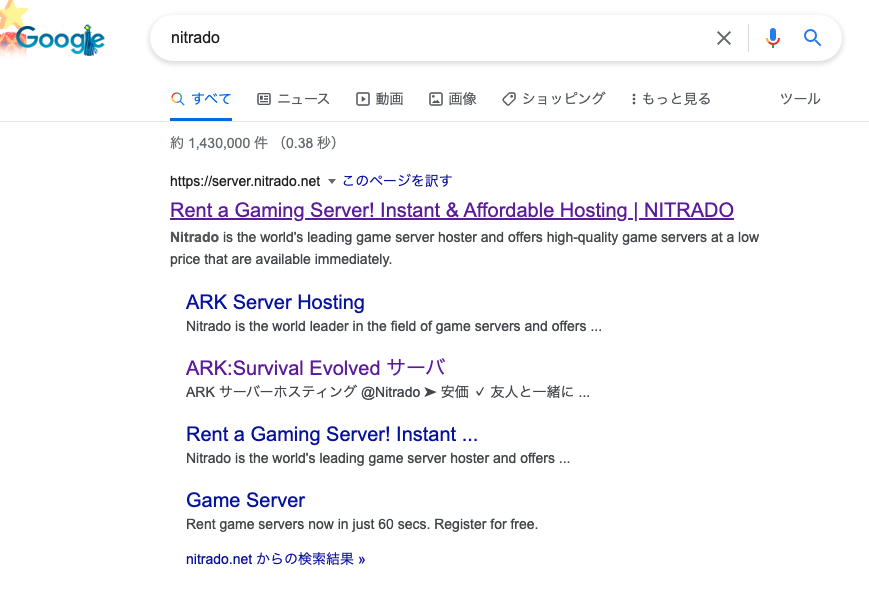
- 画面右上の「ログイン」をクリックします。
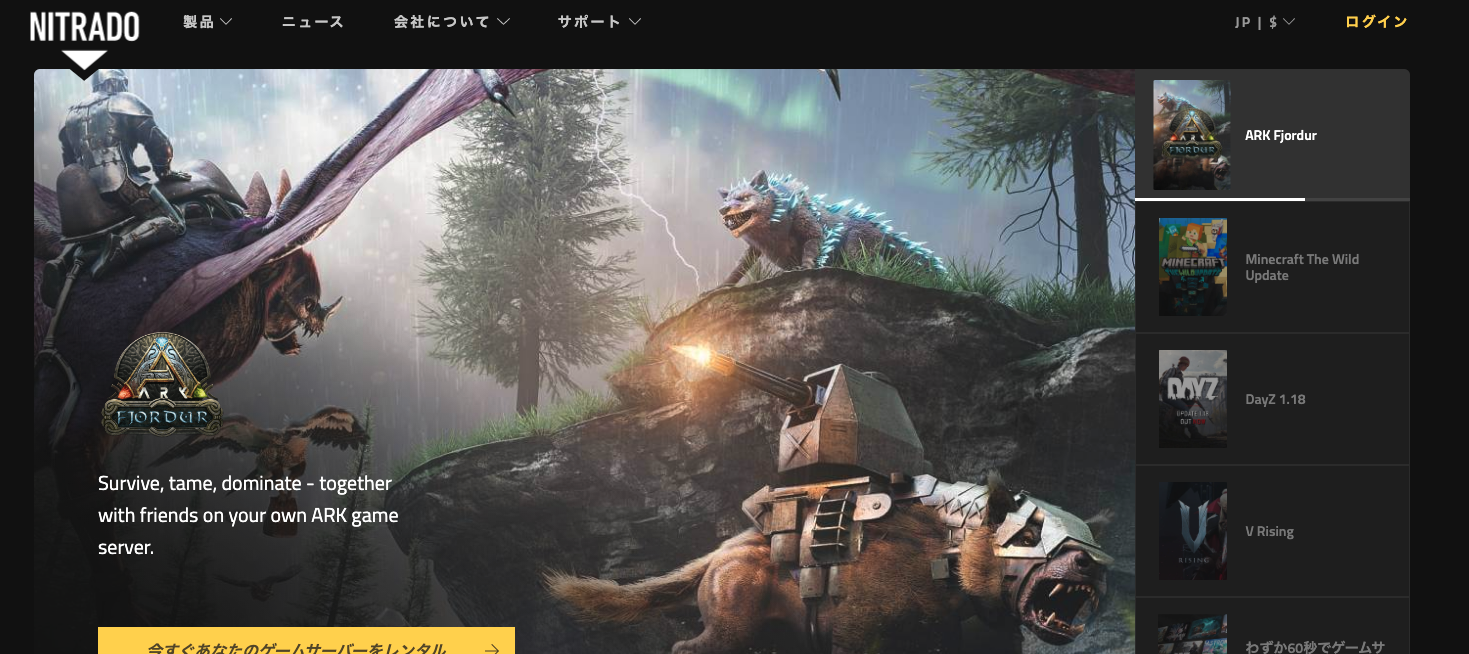
- するとログイン画面が表示されます。今回は新しくアカウントを作成したいので、「Register」をクリックします。
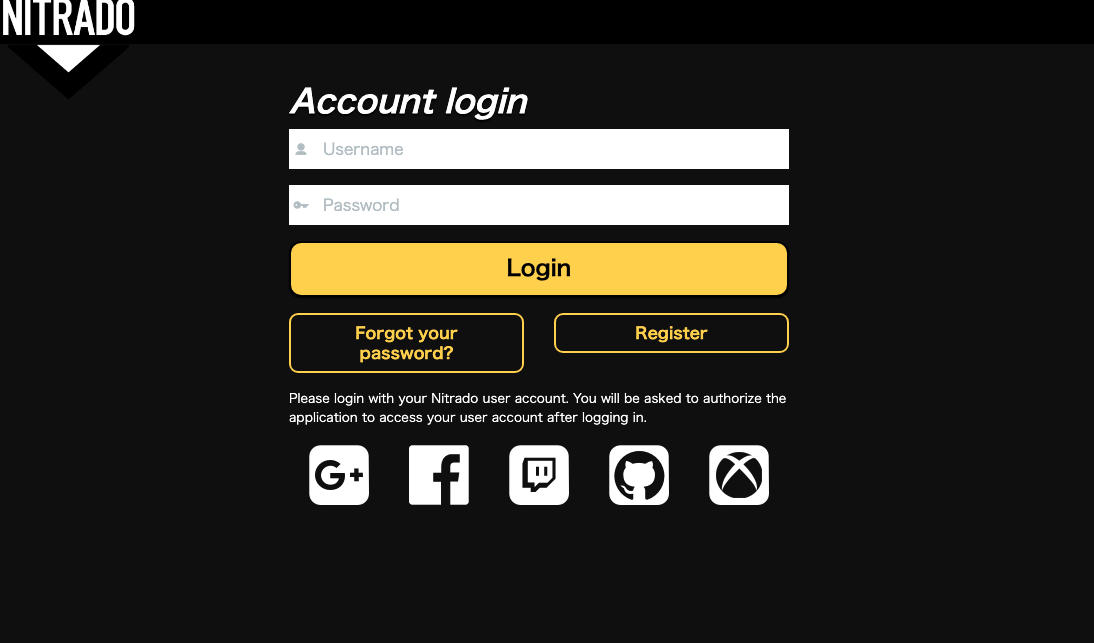
- 登録情報の入力画面が表示されますので、上から順に必要事項を入力します。
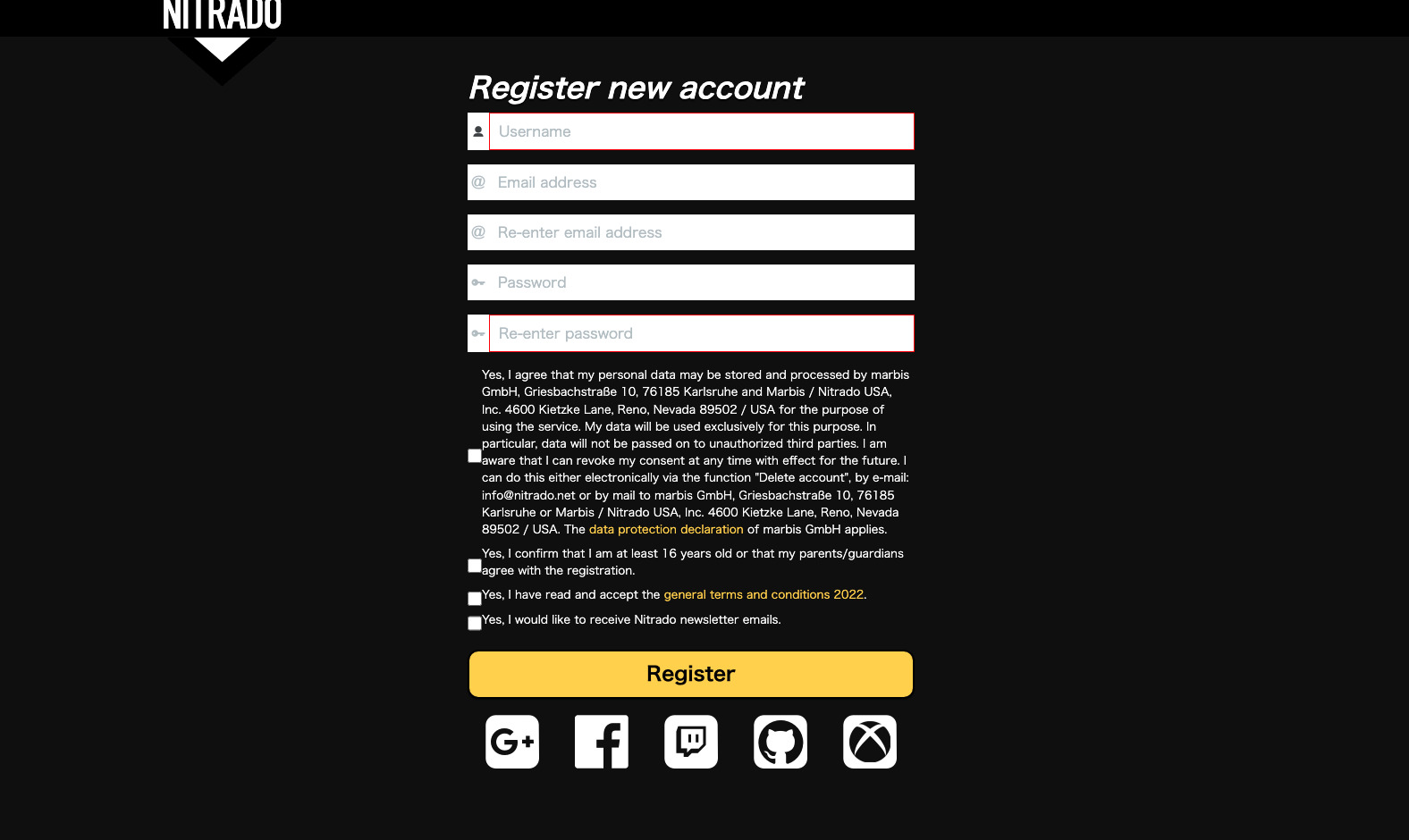
- 入力が完了したら、内容を確認してチェックを入れて同意し、「Register」をクリックします。
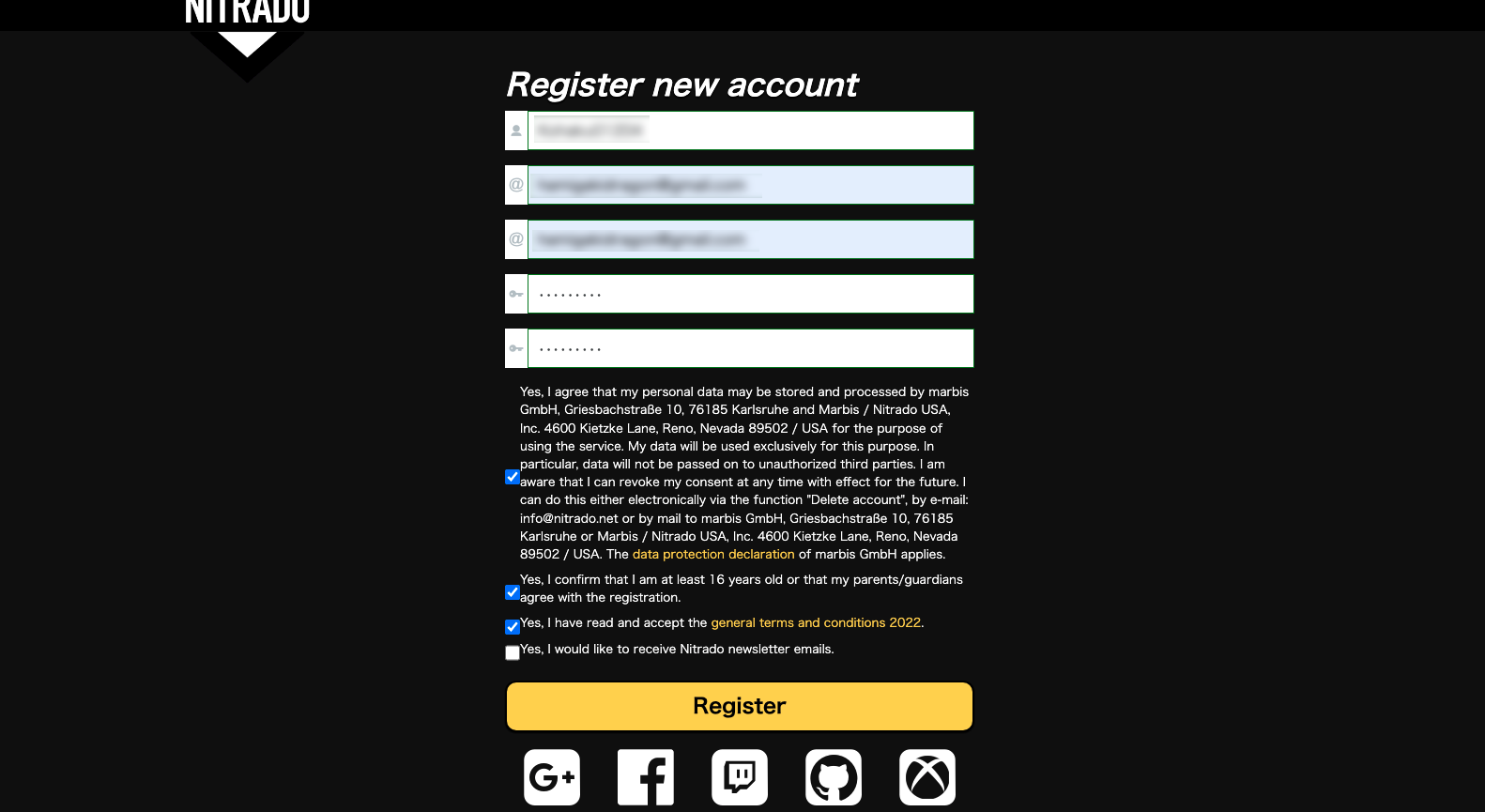
- 先ほど登録したメールアドレスに「NITRADO」からメールが届きますので、「FINISH REGISTRATION」を選択してアカウント登録を完了させます。続いて、Xbox X|S本体での操作に移ります。

NITRADOアプリを起動してサーバーをレンタル
- Xbox X|Sにインストールした「NITRADO」のアプリを起動します。
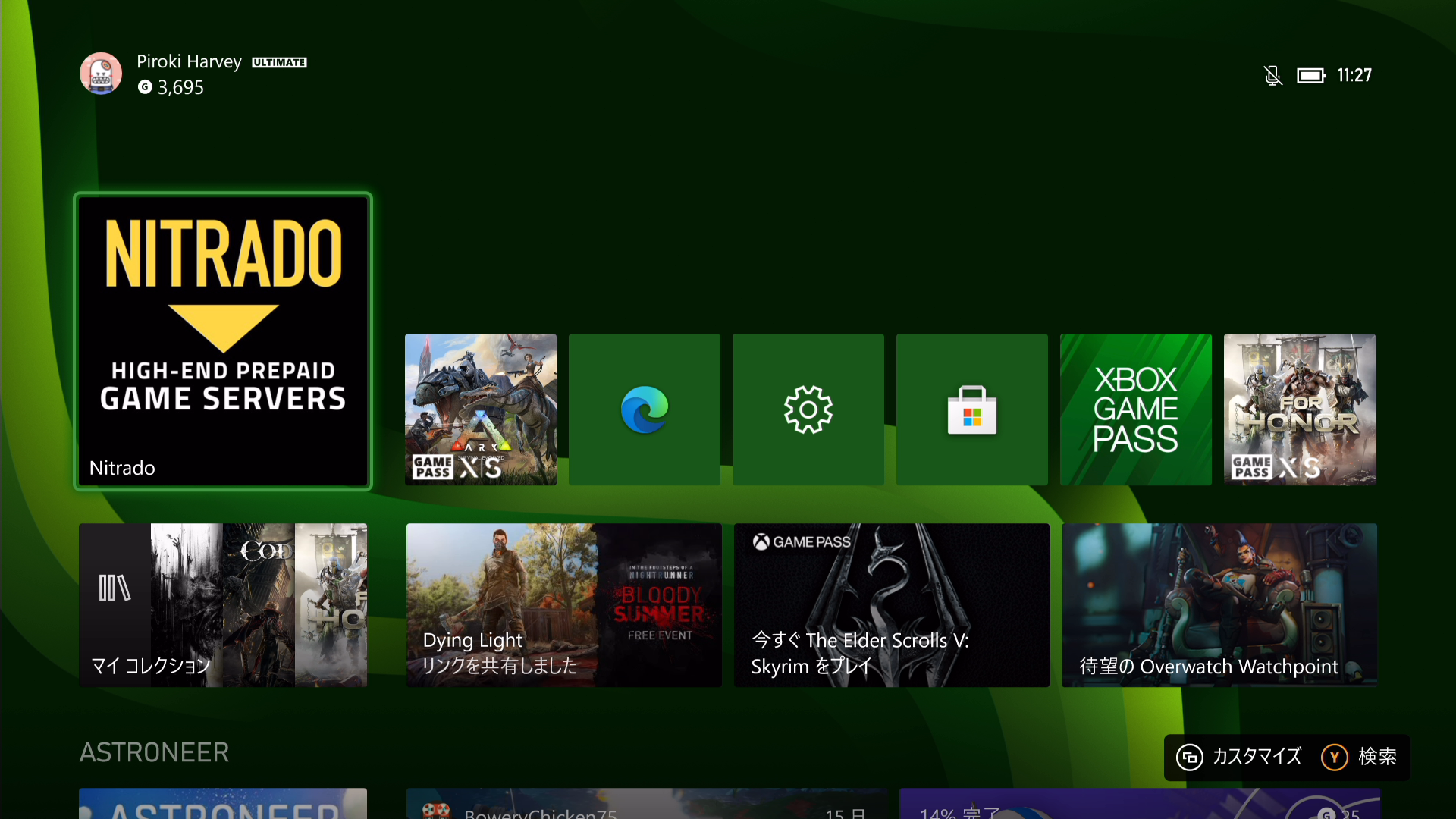
- 「XBOX Games/XBOX Game Pass」の「ARK」を選択し、「Tokyo,JP」を選択、レンタルするスロット数(参加可能なプレイヤー人数)と期間を選択します。
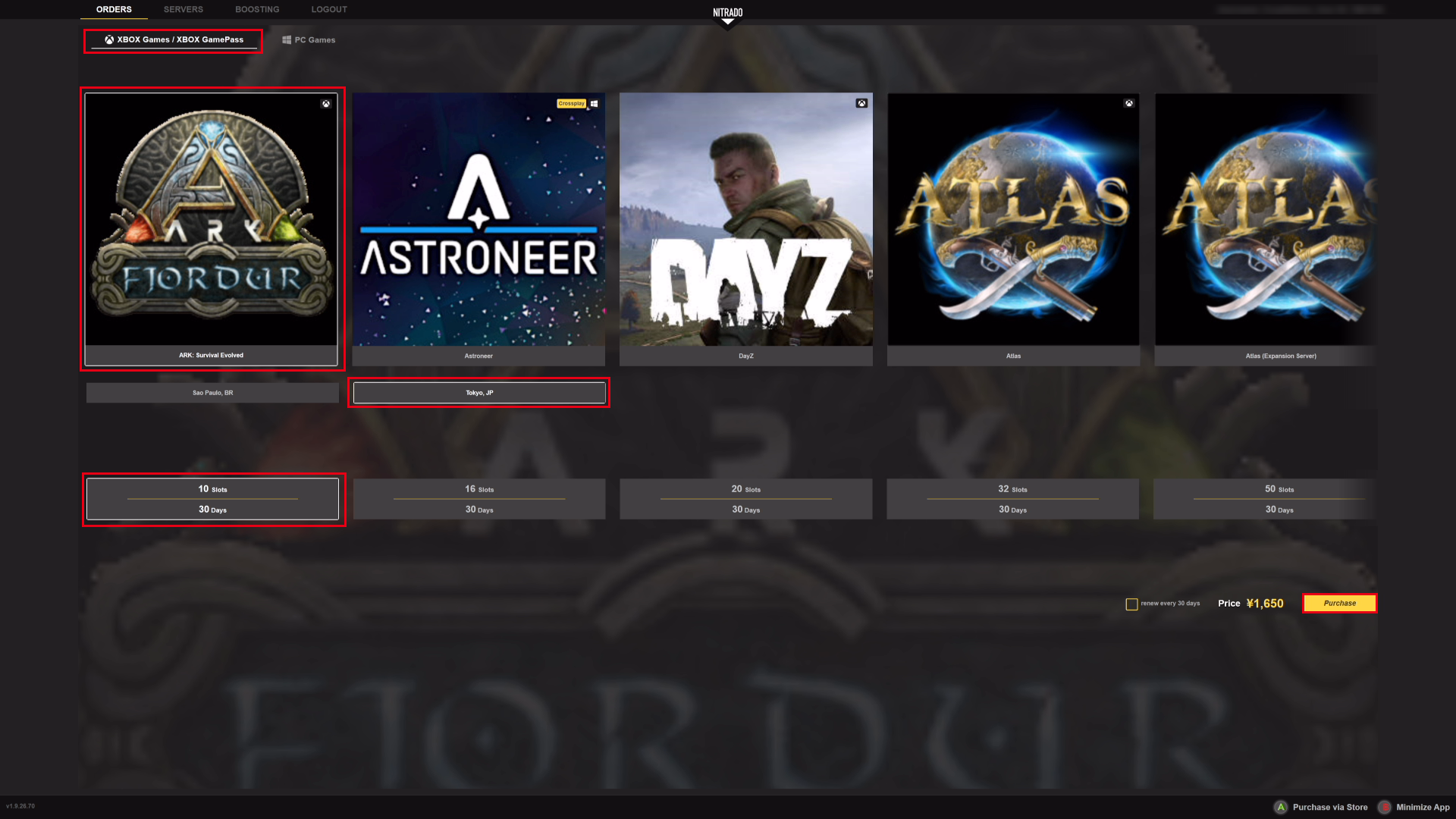
- サーバーの自動延長を取り消したい場合は「renew every 30days」のチェックを外し、金額を確認して「Purchase」を選択します。
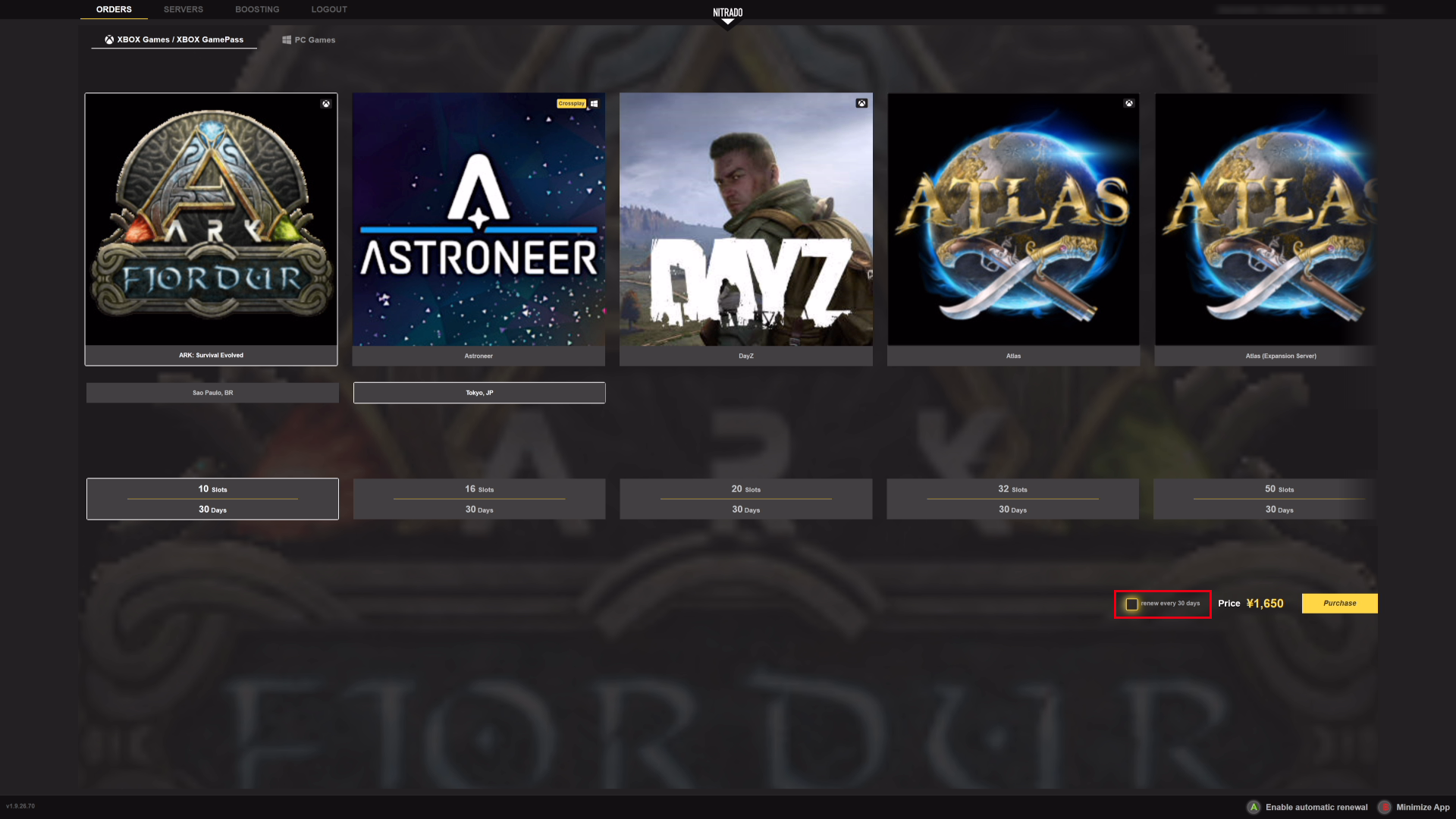
- 先ほど作成した「NITRADO」のユーザーネームとパスワードを入力し、左スティックでカーソルを動かして「Login」を選択します。
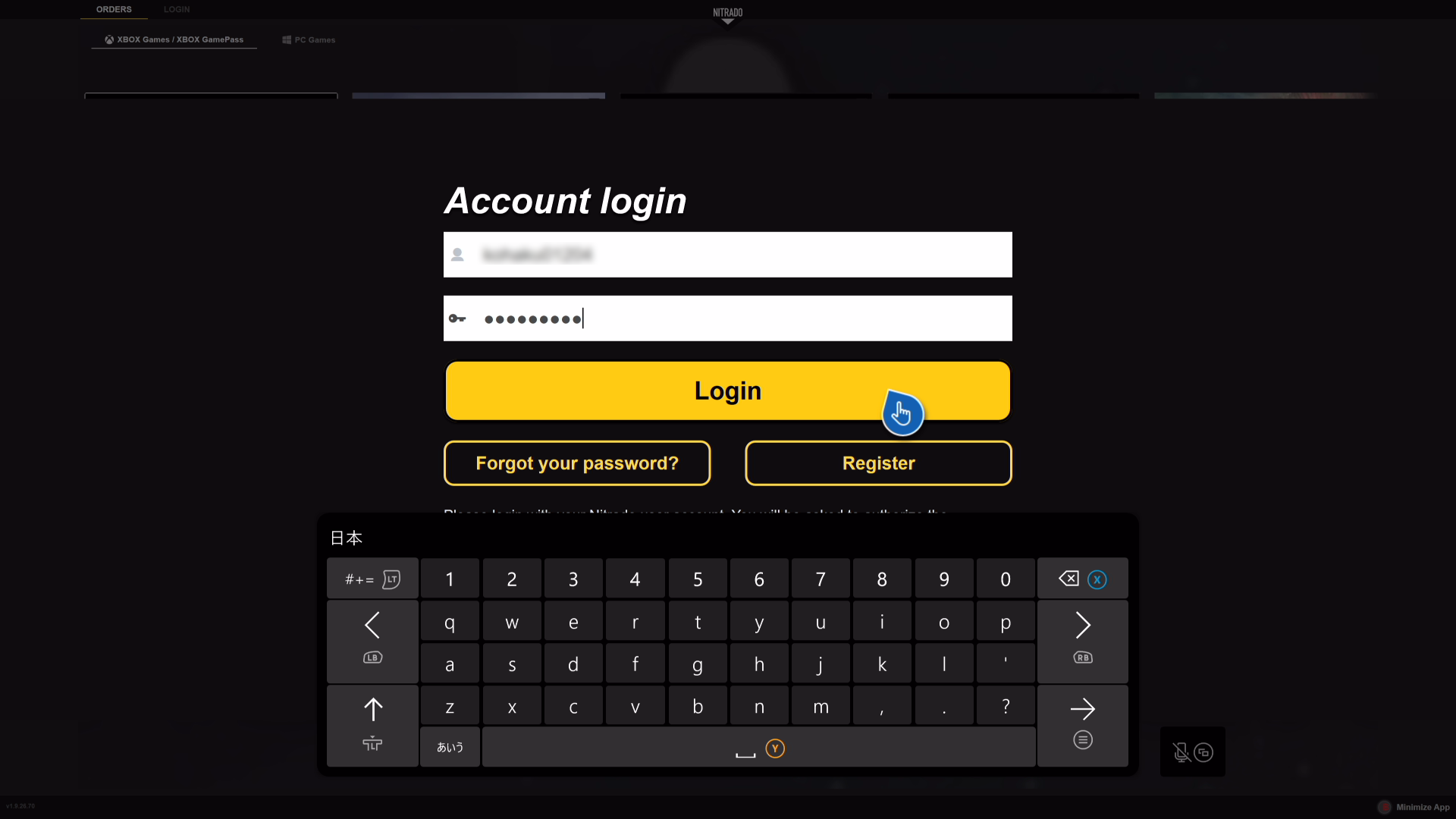
- 少し読み込みに時間がかかることがありますが、無事ログインが完了すると支払い方法の確認画面が表示されます。確認後、「購入」を選択するとサーバーのレンタルが完了します。
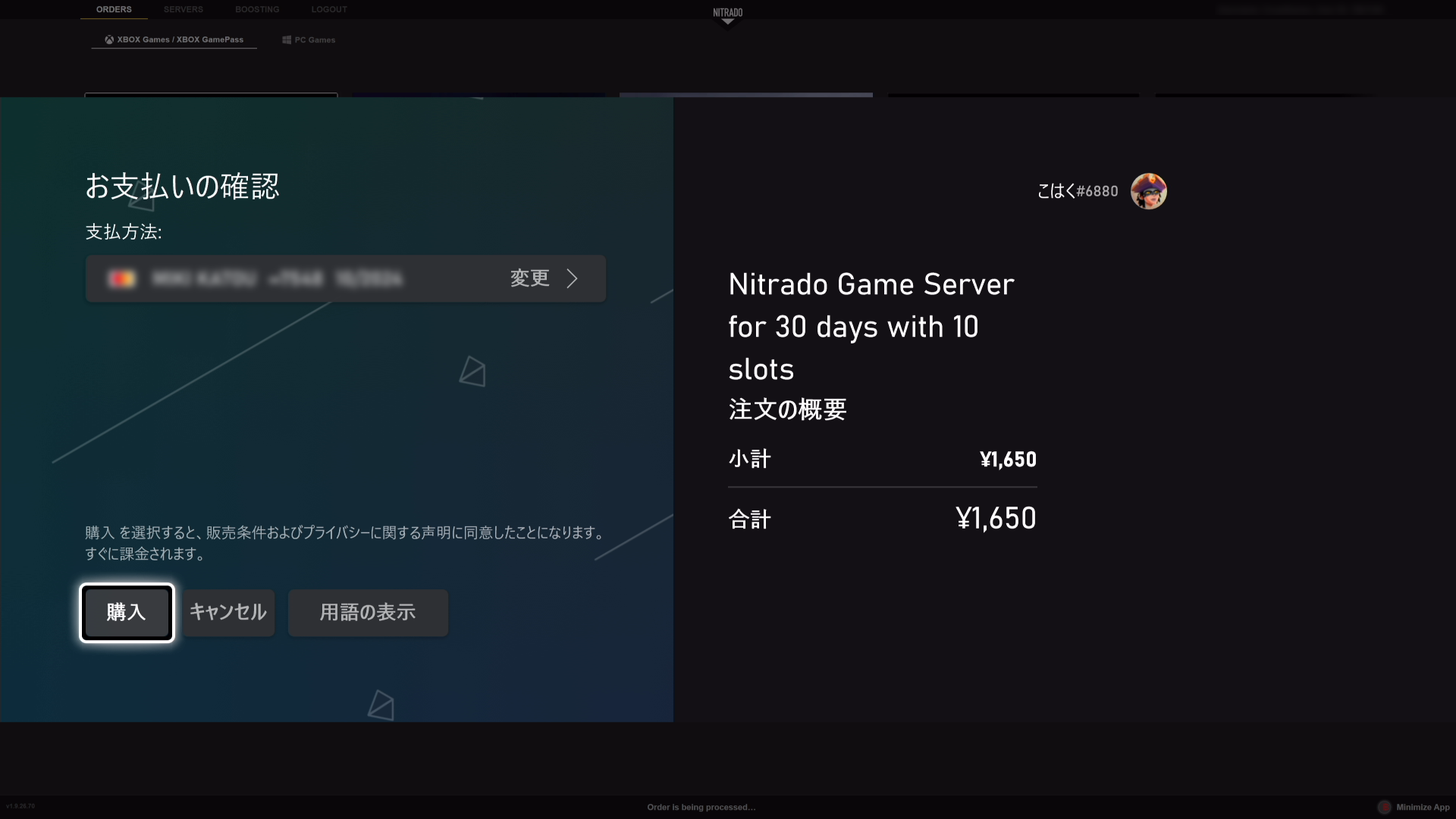
個人サーバーの設定方法
サーバー名の変更
「NITRADO」のマイページからレンタルしたサーバーの設定を変更し、ARKから自分のサーバーを検索できるようにします。
- NITRADOの公式ページを開いてログインし、右上にある自分のアカウント名をクリックします。
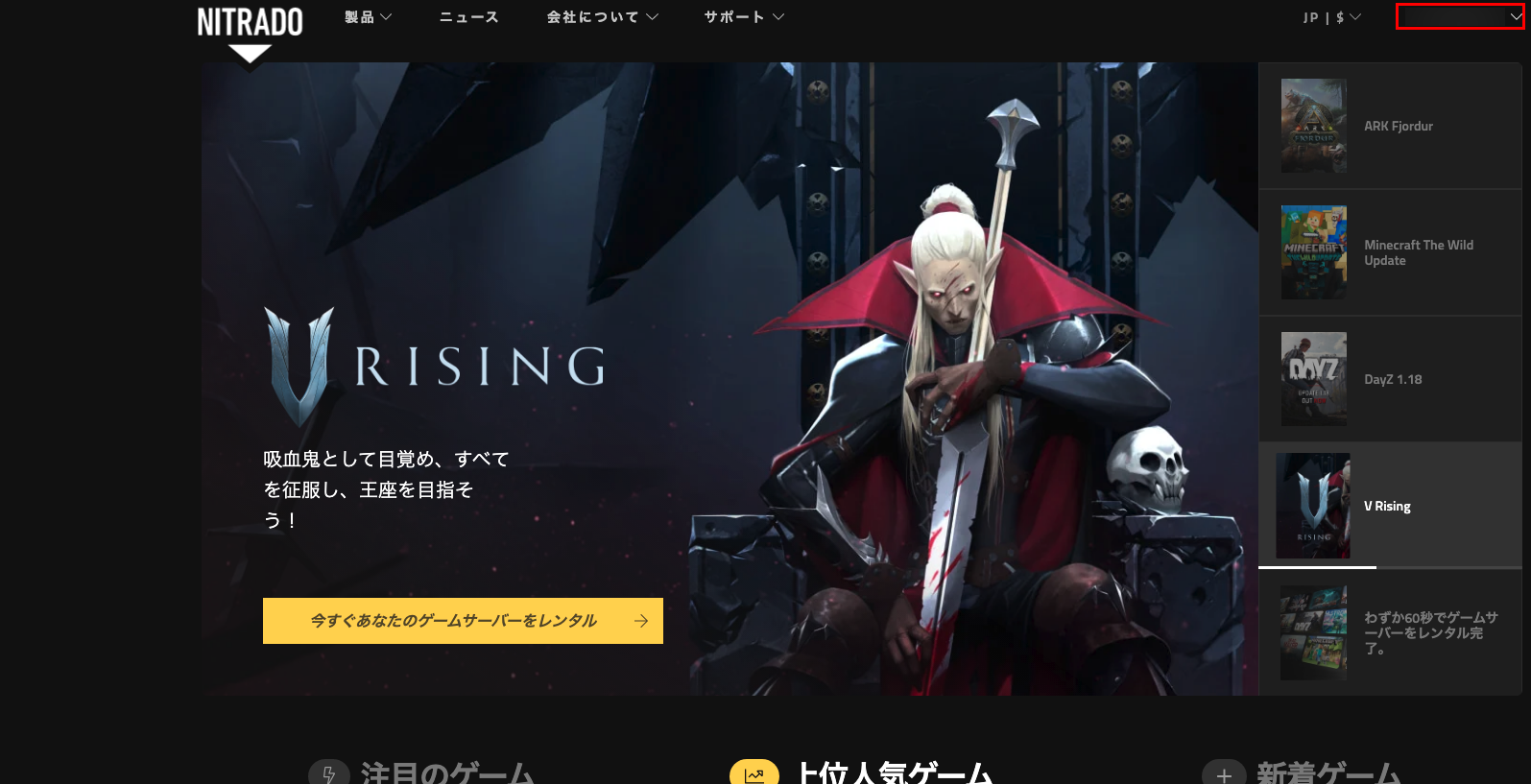
- 「マイサービス」をクリックします
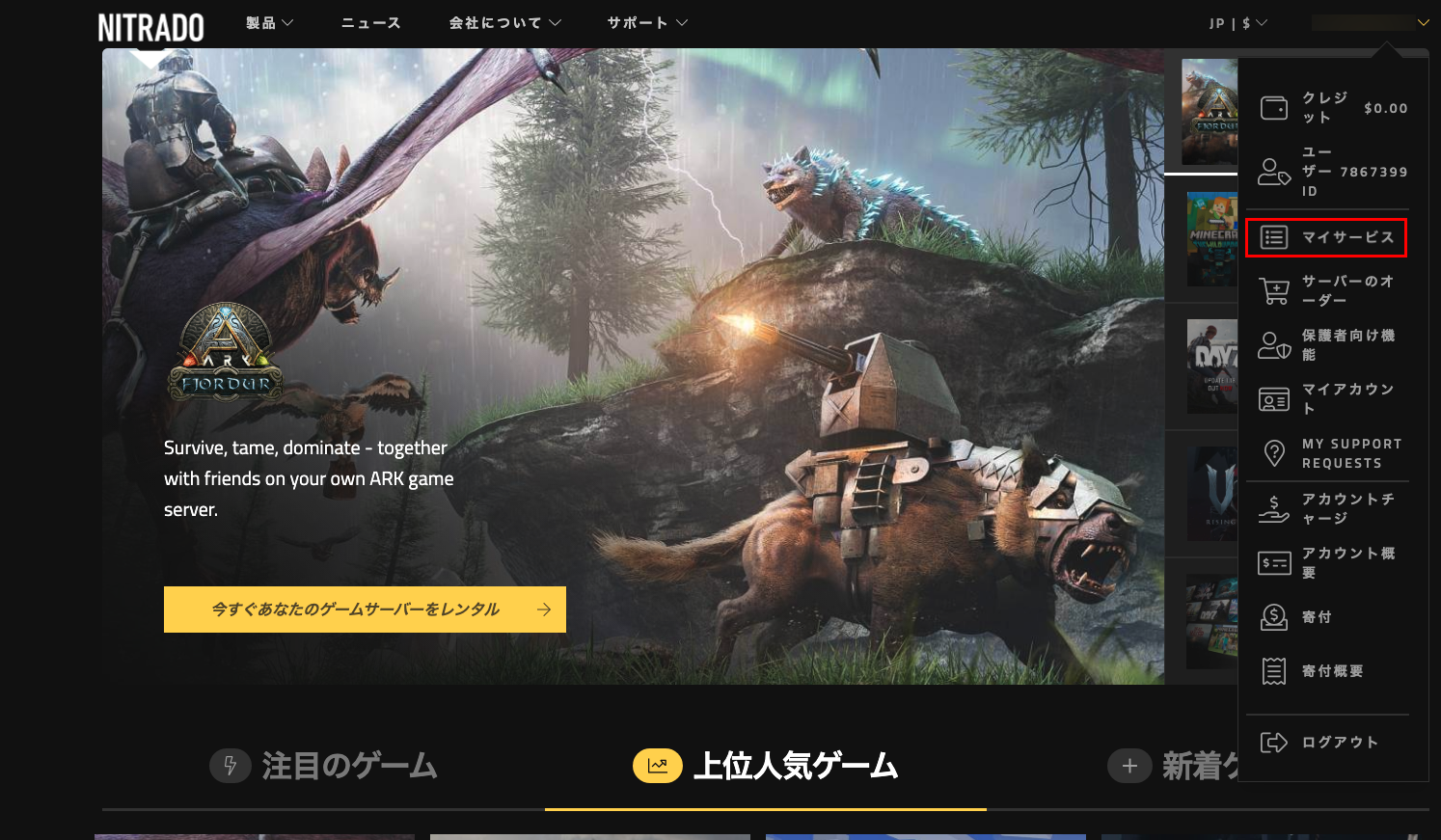
- すると先ほどXboxでレンタルした個人サーバーの状況が表示されますので、「ウェブ・インターフェース」の表記下の歯車マークをクリックします。
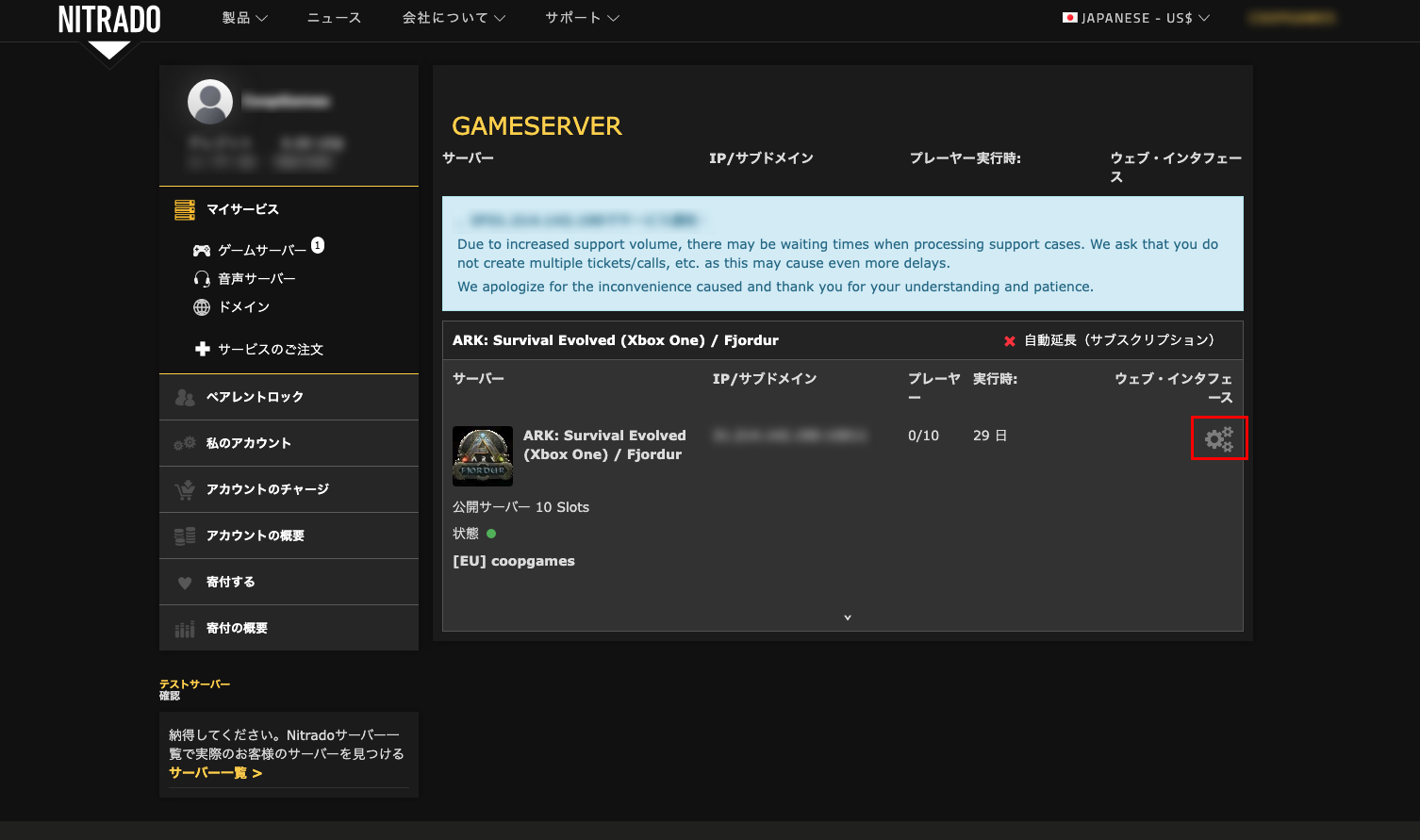
- ダッシュボード画面が表示されたら、まずは「Stop Server」(赤いボタン)をクリックしてサーバーを停止させます。
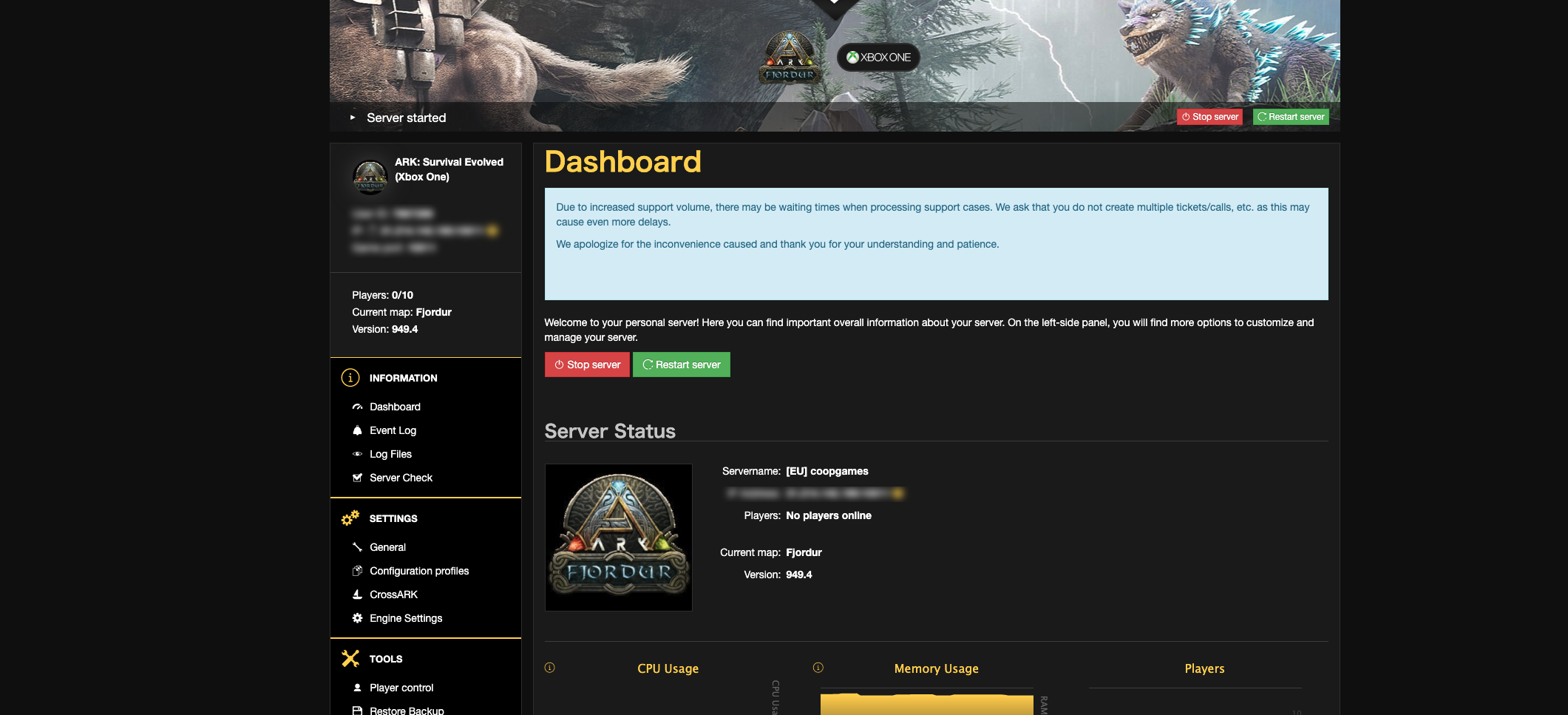
- サーバー停止に関する再確認画面が表示されますので赤いボタンをクリックして承認し、停止するまで待ちます(完全に停止するまで少し時間がかかります)。
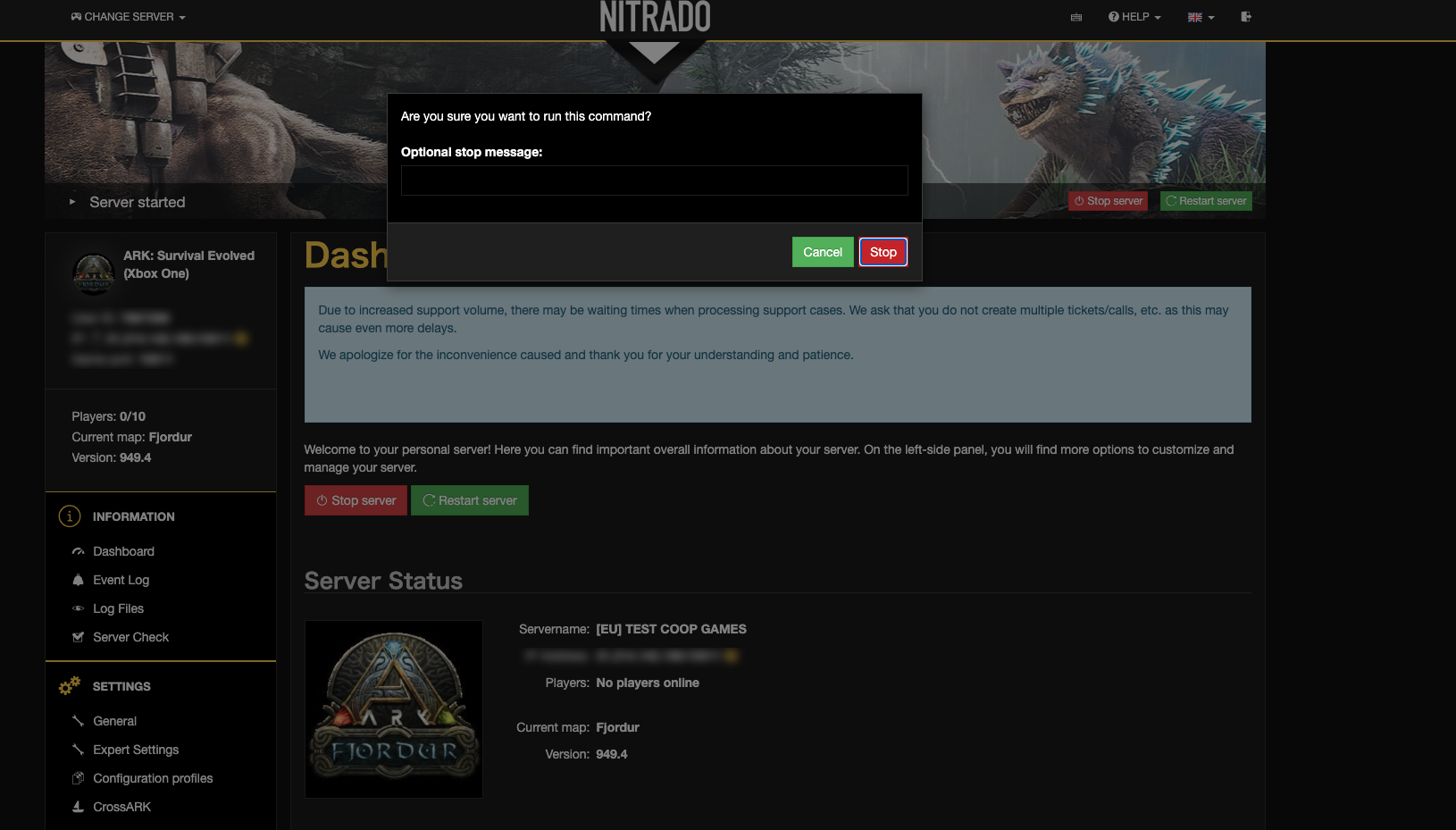
- 画面左上に「Server stopped」と表示されているのを確認したら、画面左のリスト内の「General」をクリックします。
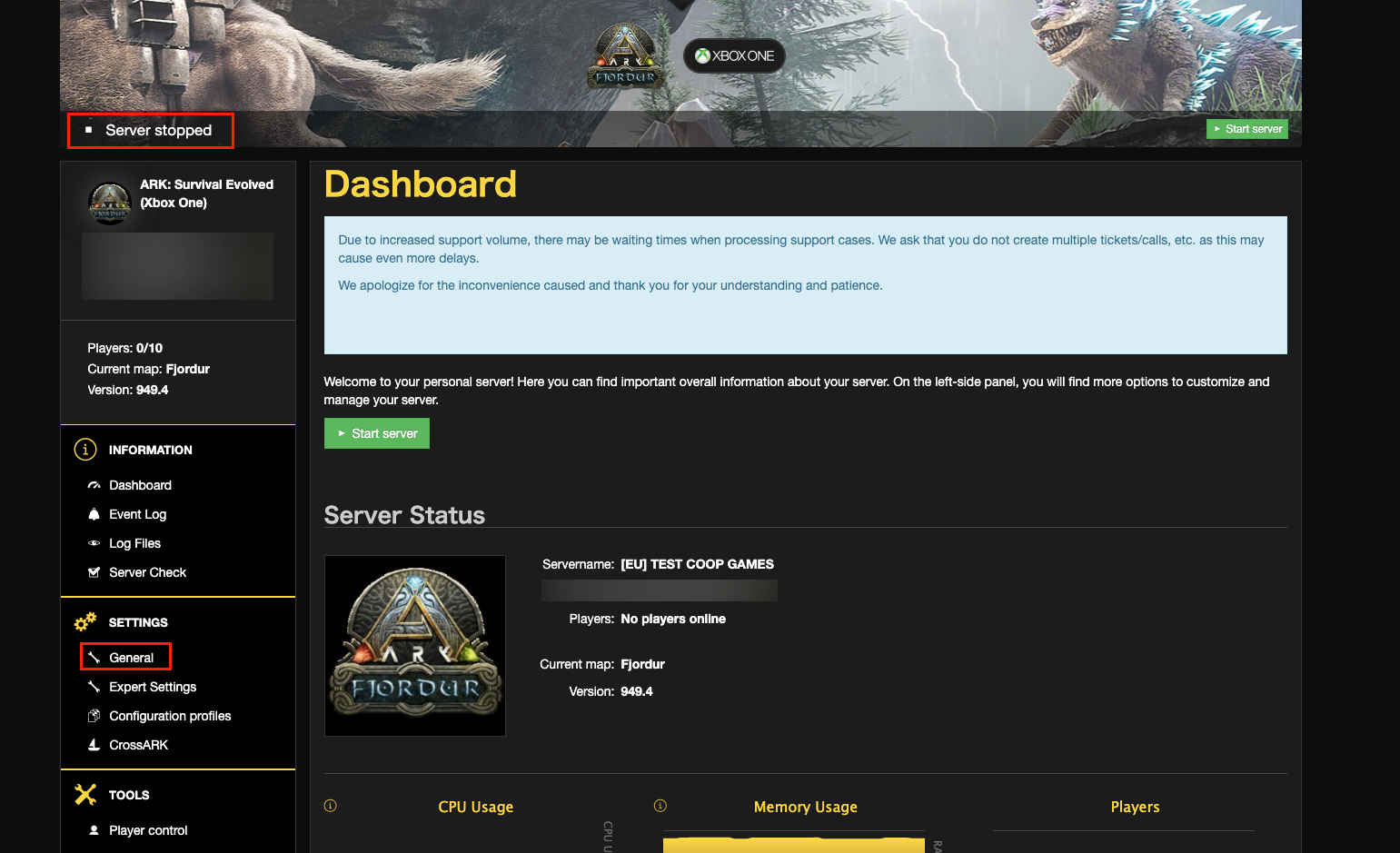
- 「サーバー名」「サーバーパスワード」「管理者パスワード」「マップ」を設定し、「サーバー言語」を「English(en)」に設定します。
★サーバー言語を日本語にするとARK側からサーバーを検索したときに検索結果に表示されなかったため、英語に設定しています。
★サーバー言語を英語にしてもゲーム内は日本語表示でした。
★サーバーパスワードを設定しないと、サーバーに誰でも入れる状態になってしまいます。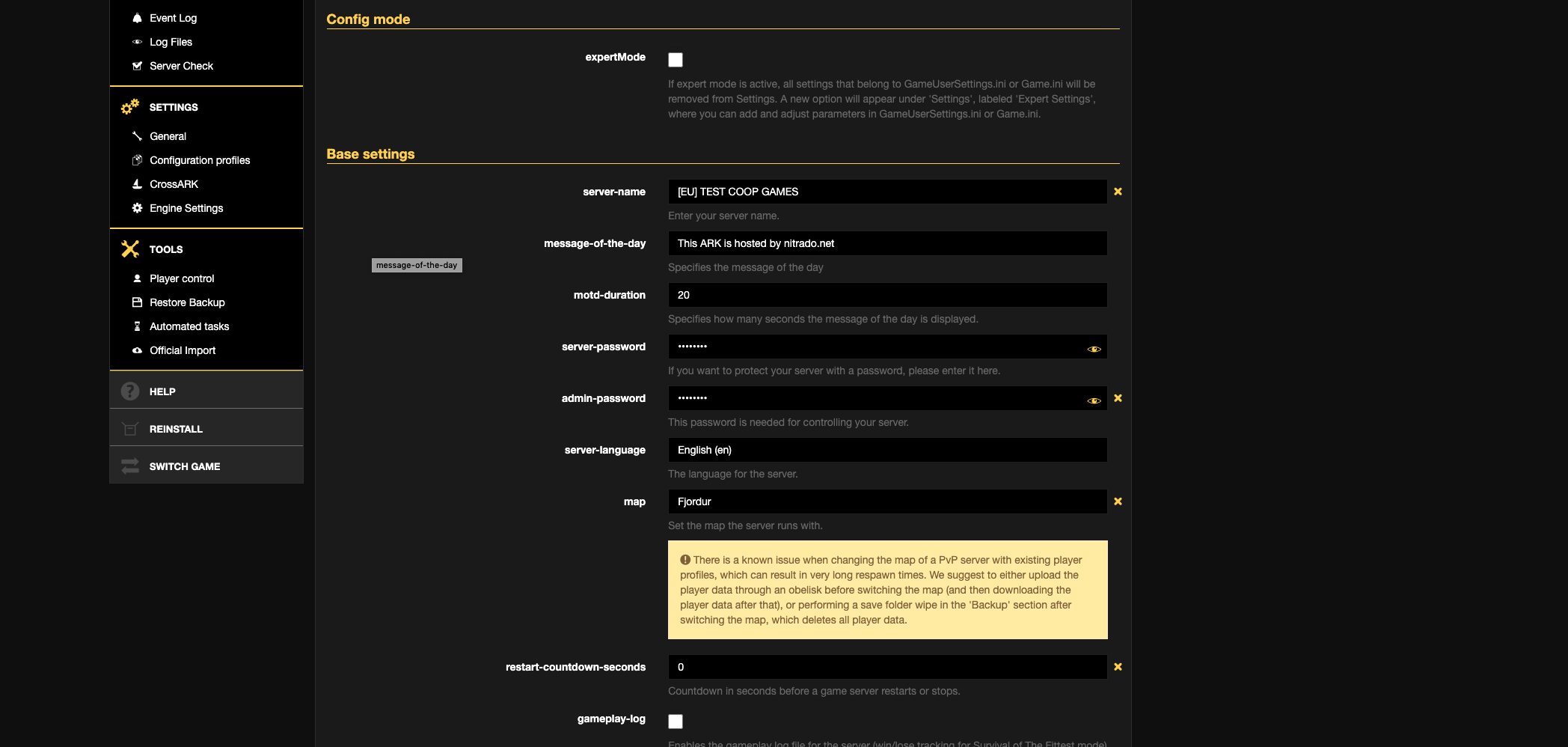
- 「Primitive Plus」をオフにしておきます。
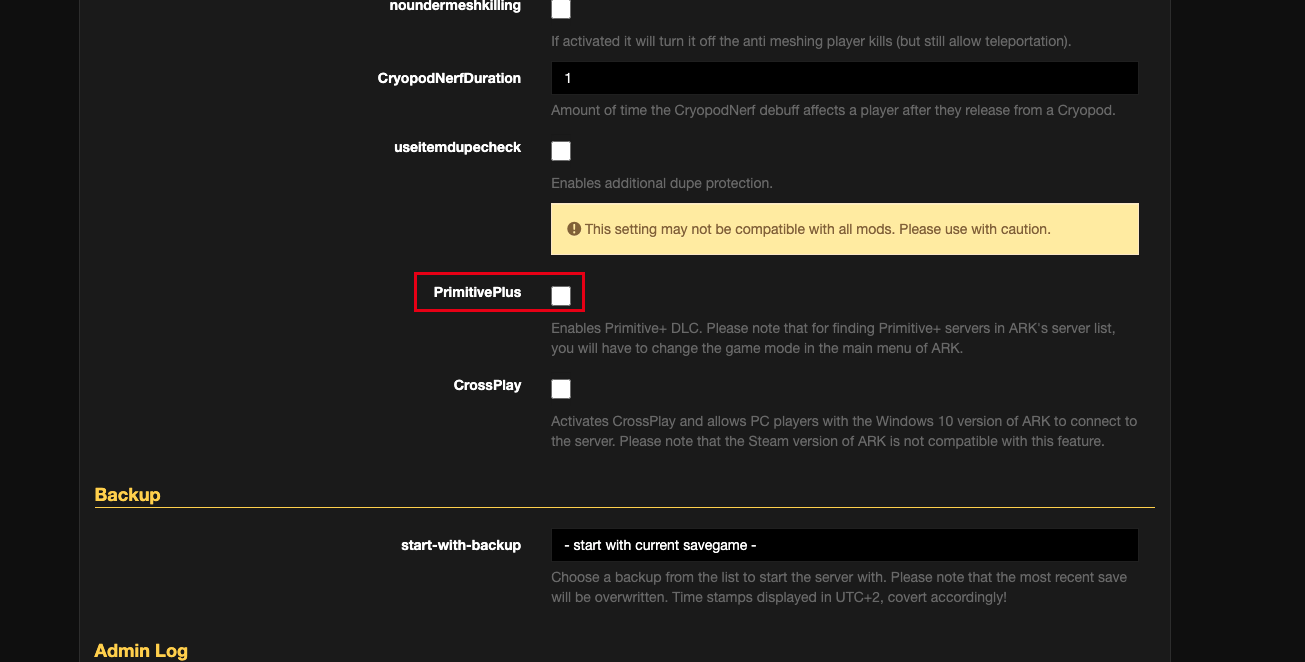
- そのまま画面をスクロールしていくと、ゲームプレイに関する設定が可能です。三人称視点の有効化や、マップ上にプレイヤーを表示させる機能などもこちらでオンにできます。

- 「disable-PvP」にチェックを入れるとPvP機能が無効になります。
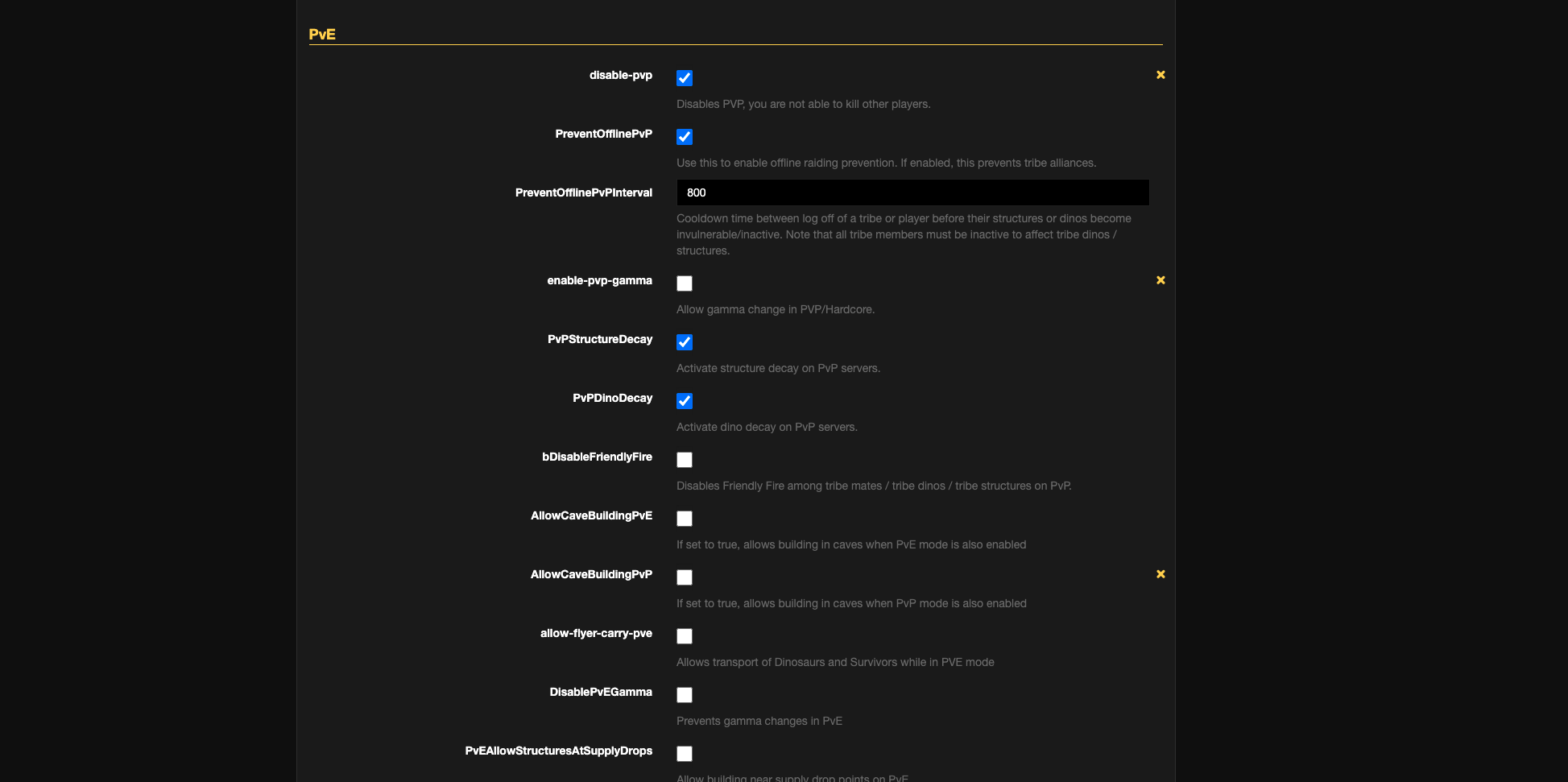
- ひととおり設定が完了したら画面右下の緑のボタンをクリックして設定を保存します。続いて、エキスパートモードでのサーバー設定を行います。
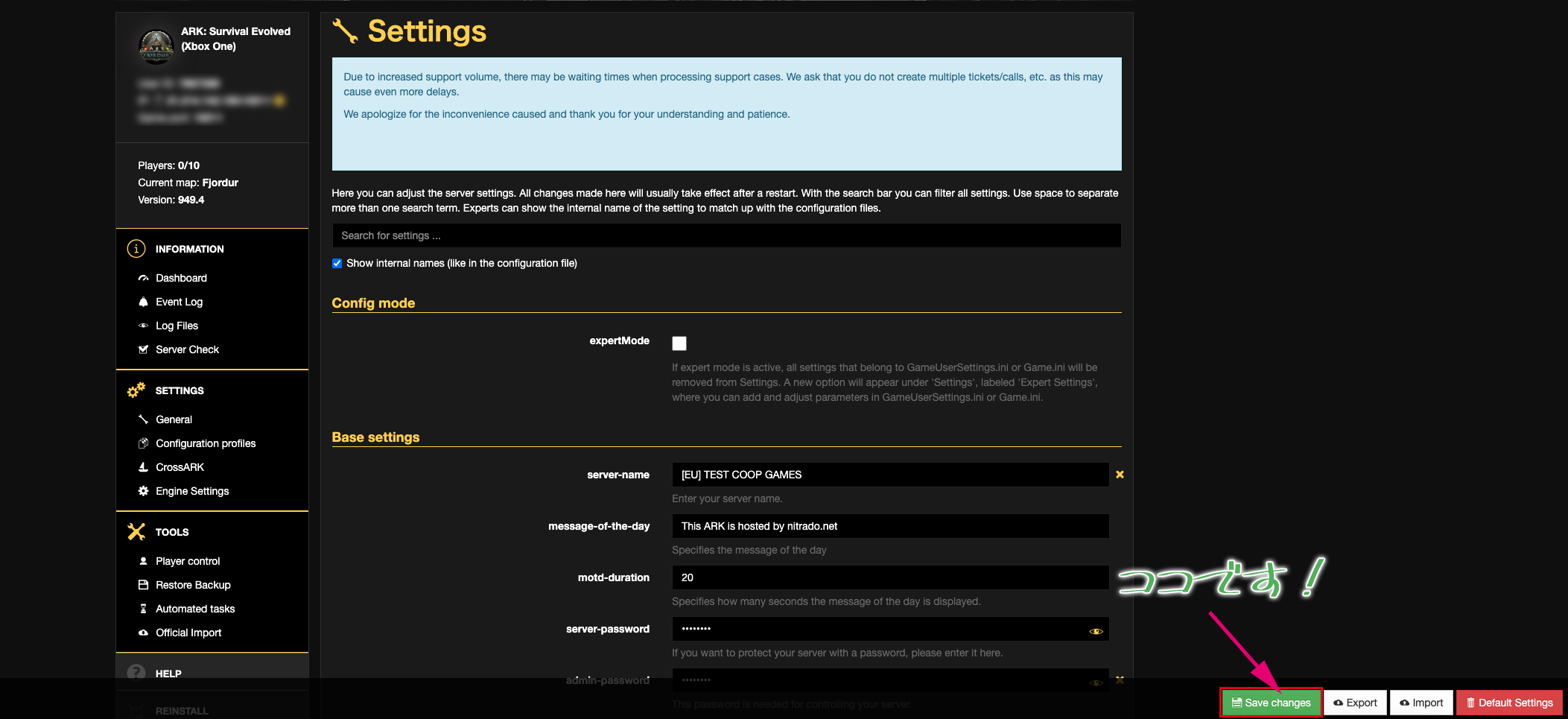
エキスパートモードを利用してサーバー名を変更
通常のサーバー設定からサーバー名を変更するとうまく反映されず、ARK側から自分のサーバーを見つけられない場合があるため、「エキスパートモード」を利用して確実にサーバー名を変更しておきます。
- 「General」の設定画面を開き、一番上に表示されている「expertMode」にチェックを入れます。
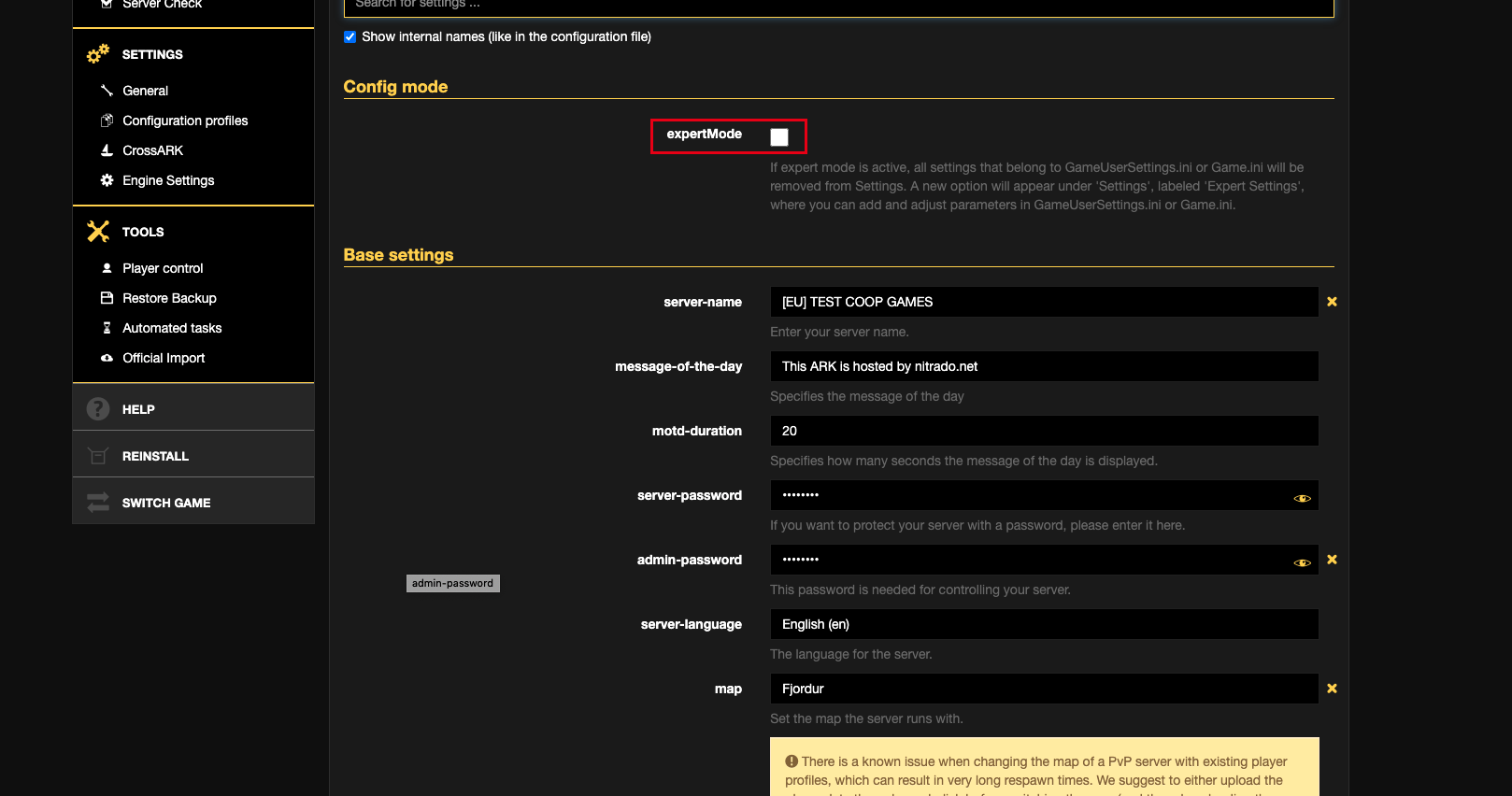
- エキスパートモードに変更するかどうかの確認画面が表示されますので、オレンジ色のボタンをクリックして承認します。
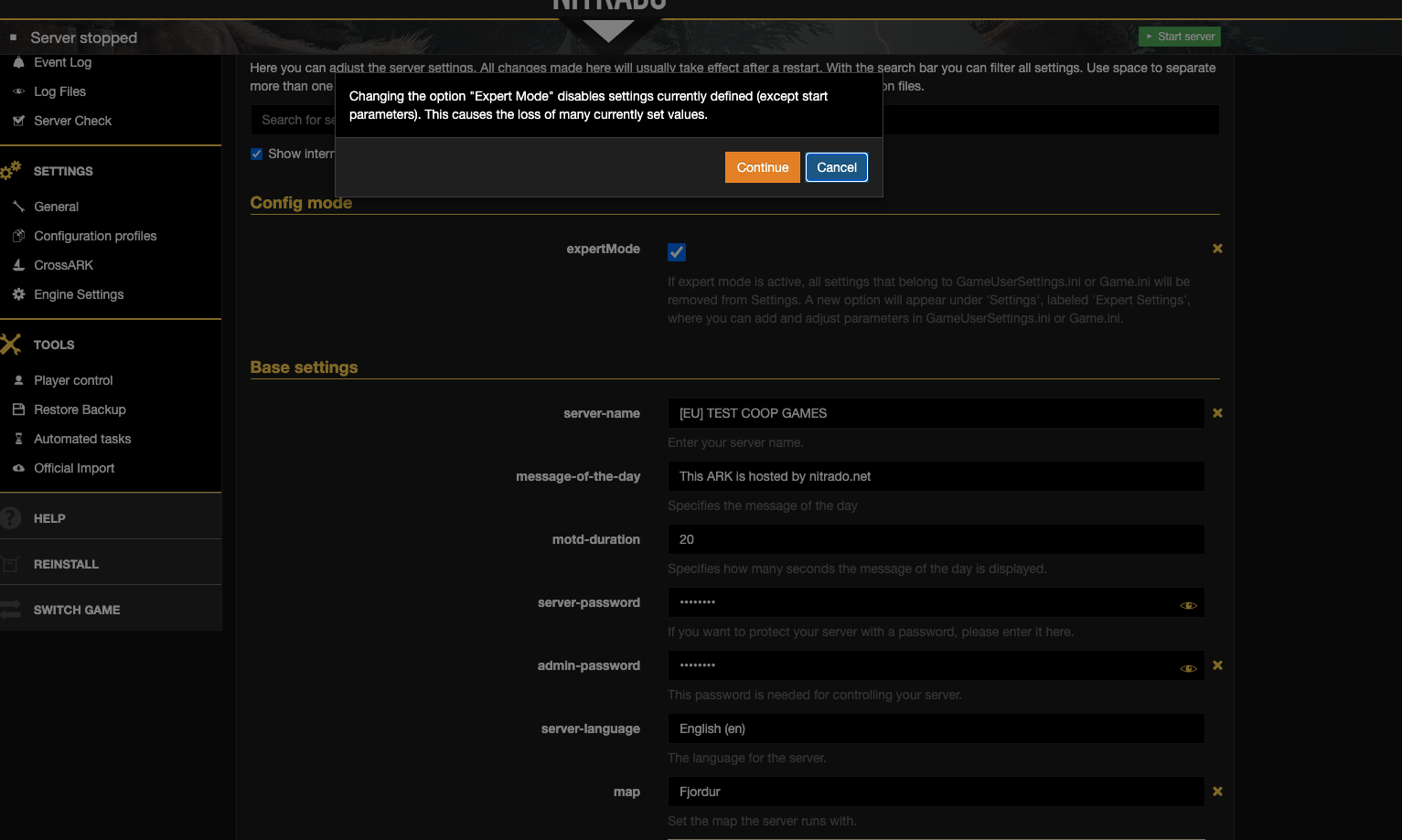
- エキスパートモードが有効になると画面左側のリスト内に「Expert Settings」という項目が表示されますので、クリックします。
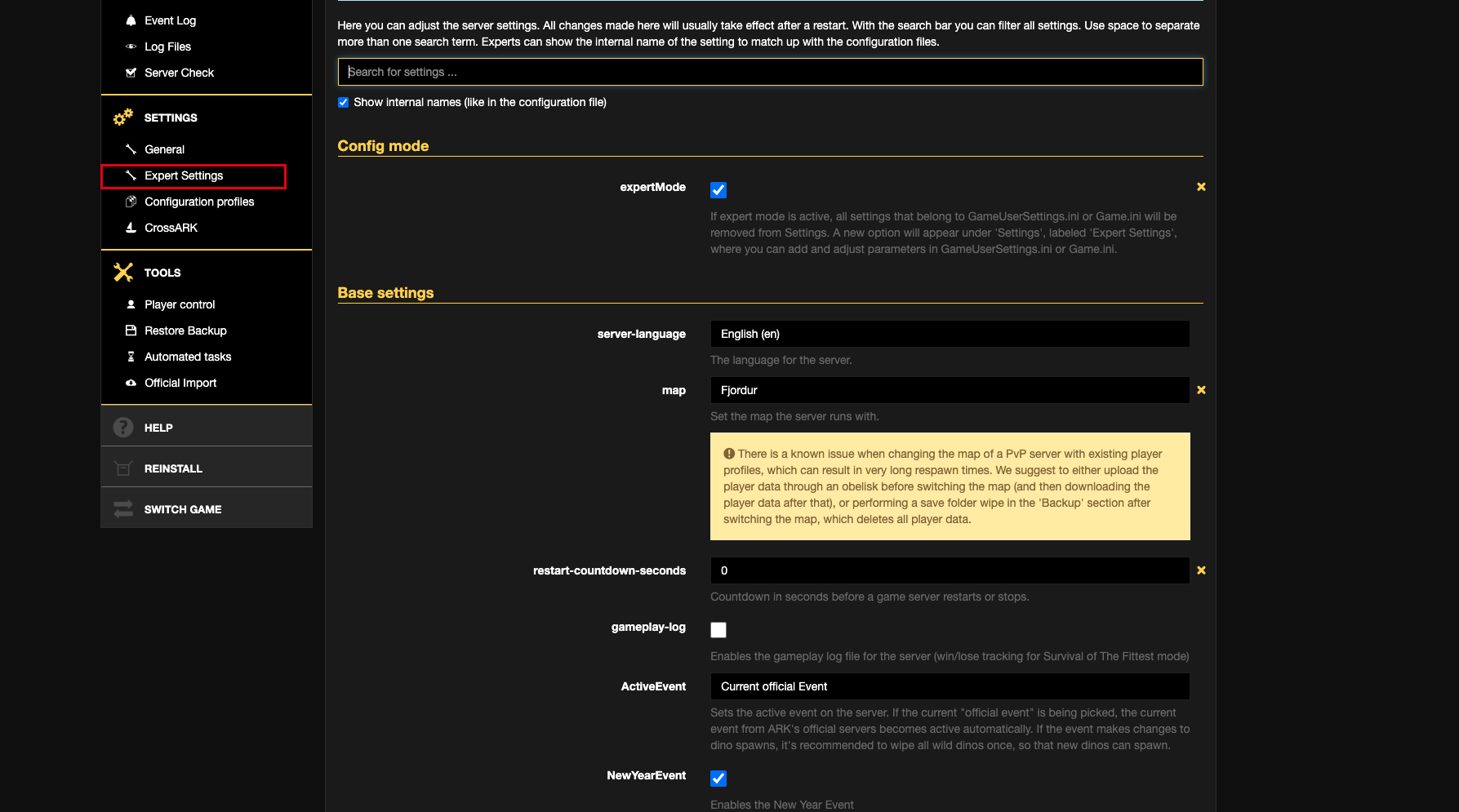
- コマンド入力画面の「53 SessionName=」の値を編集して改めて自分のサーバー名を設定し、画面下部の「Save changes」(緑のボタン)をクリックして保存します。

- 画面右上の「Start server」(緑のボタン)をクリックしてサーバーを起動します。
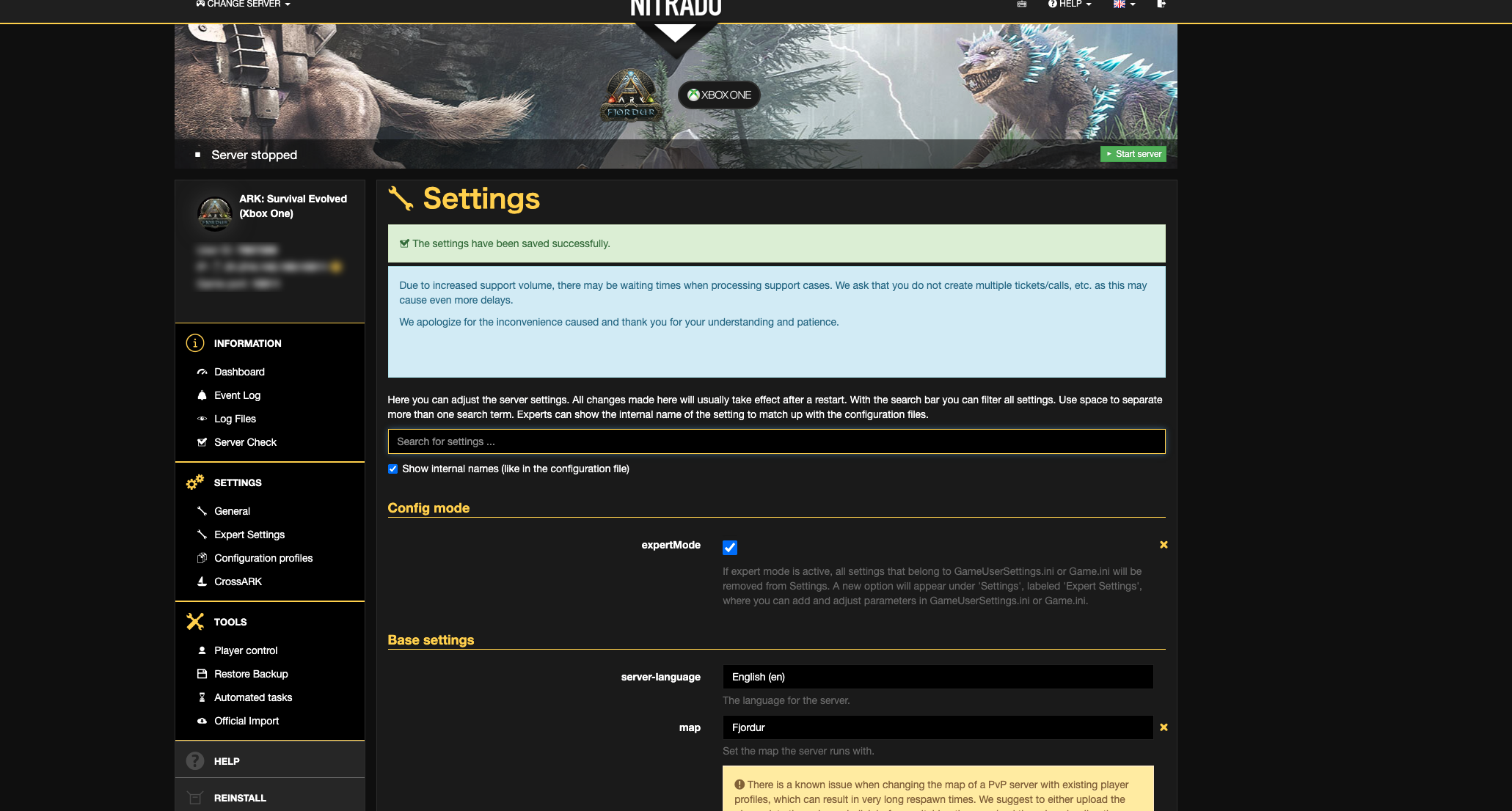
- サーバーを起動に関する再確認画面が表示されますので、緑のボタンをクリックして承認します。
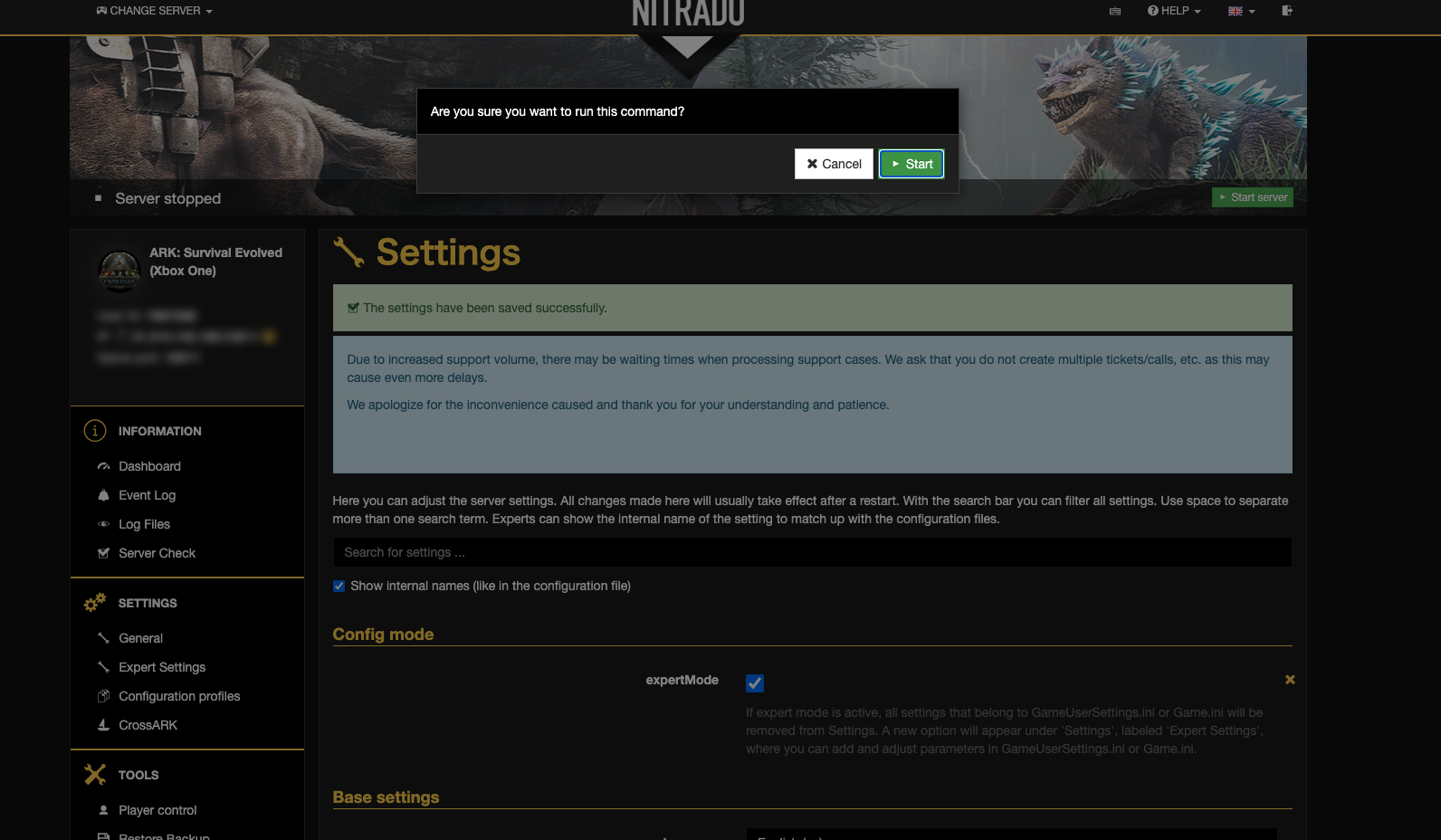
- 画面左上が「Server started」という表示になっていたらサーバーが起動中です。この状態の時、ARK側から個人サーバーにログイン可能です。
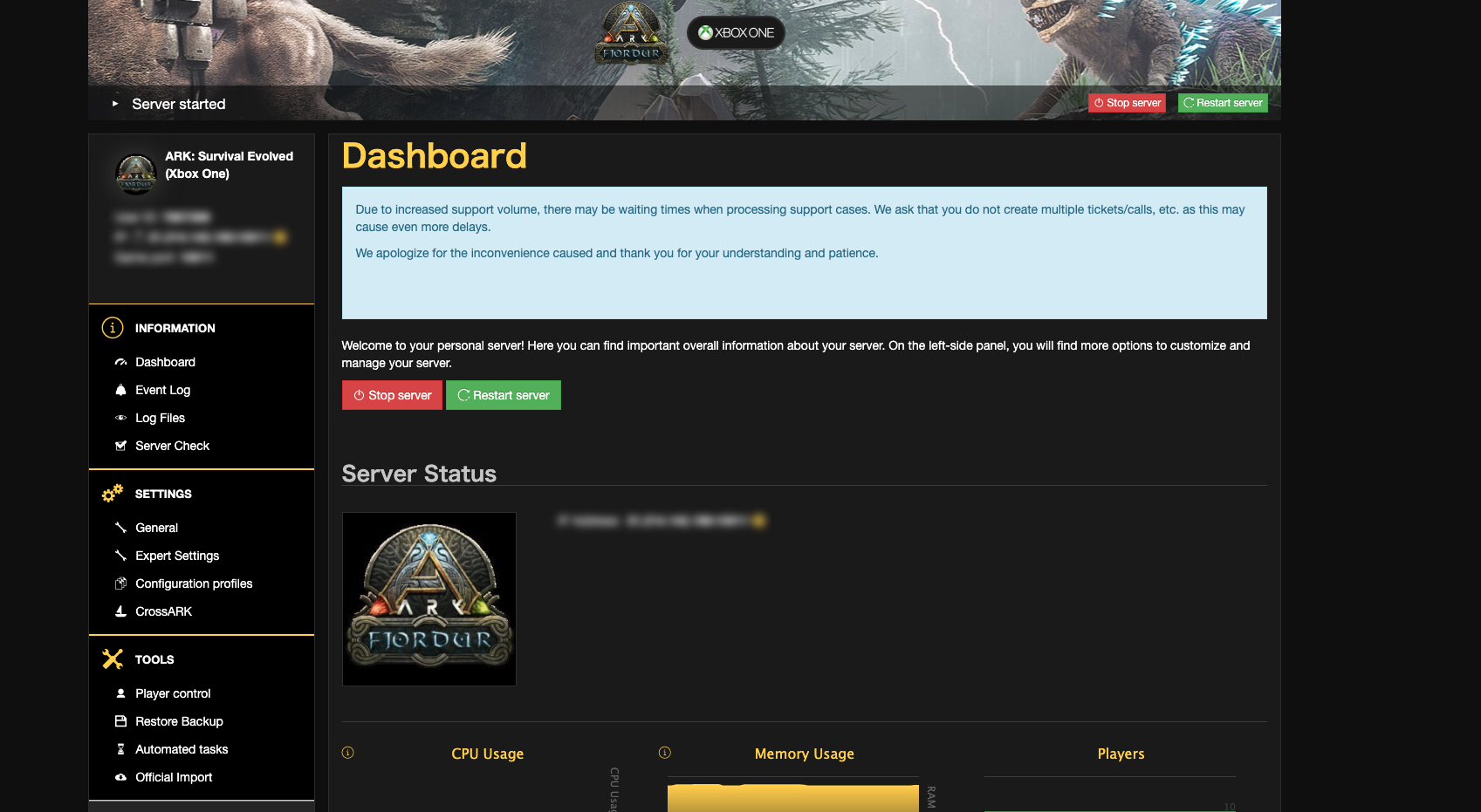
個人サーバーを検索してログインする方法
- Xbox X|SでARKを起動し、開始を選択します。

- ゲームモードを「SURVIVAL EVOLVED」に設定します。

- 「サーバー検索」を選択します。

- セッションフィルターを「UNOFFICIAL PC SESSIONS」に変更します。
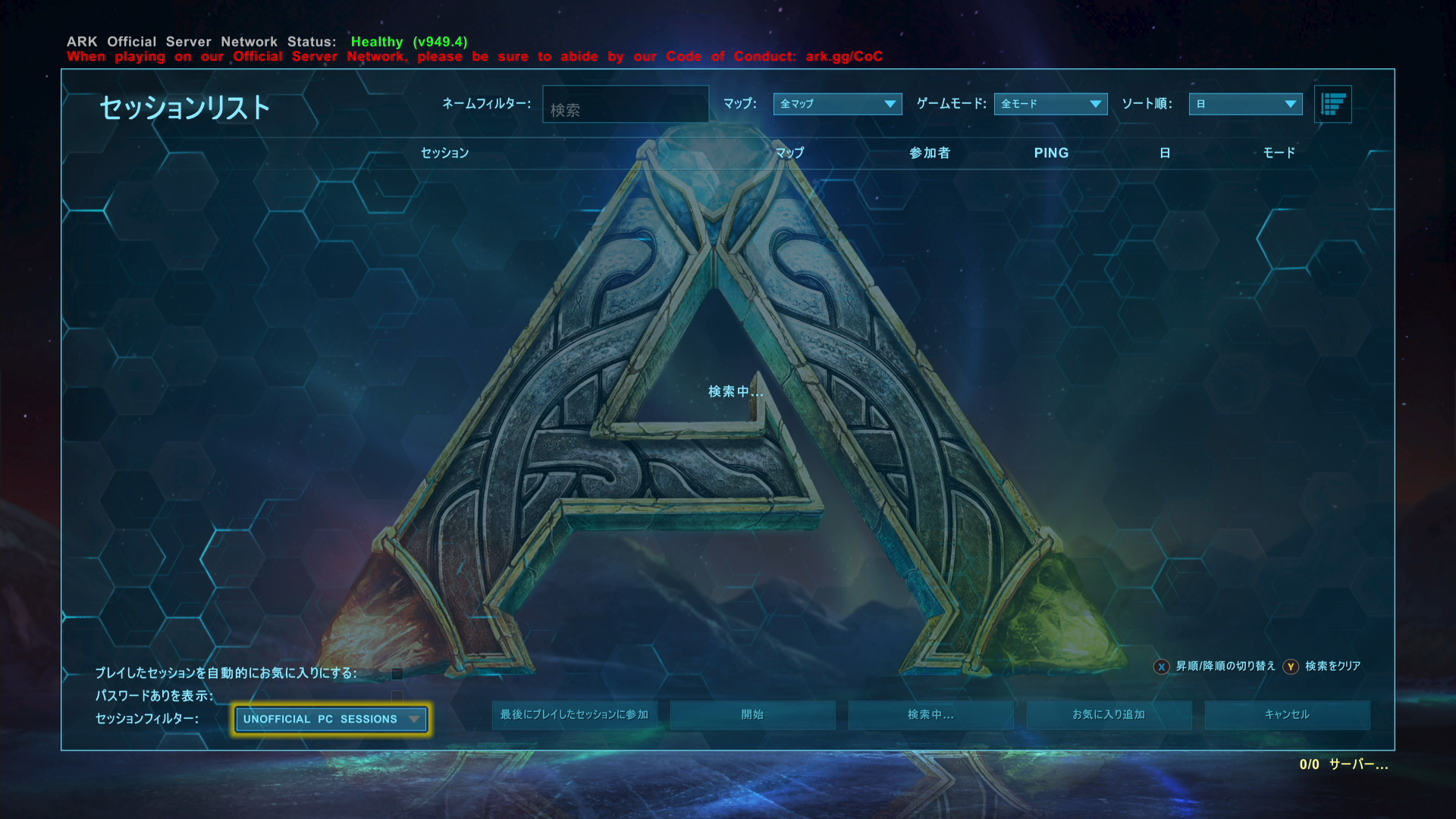
- 「パスワードありを表示」の項目にチェックを入れます。
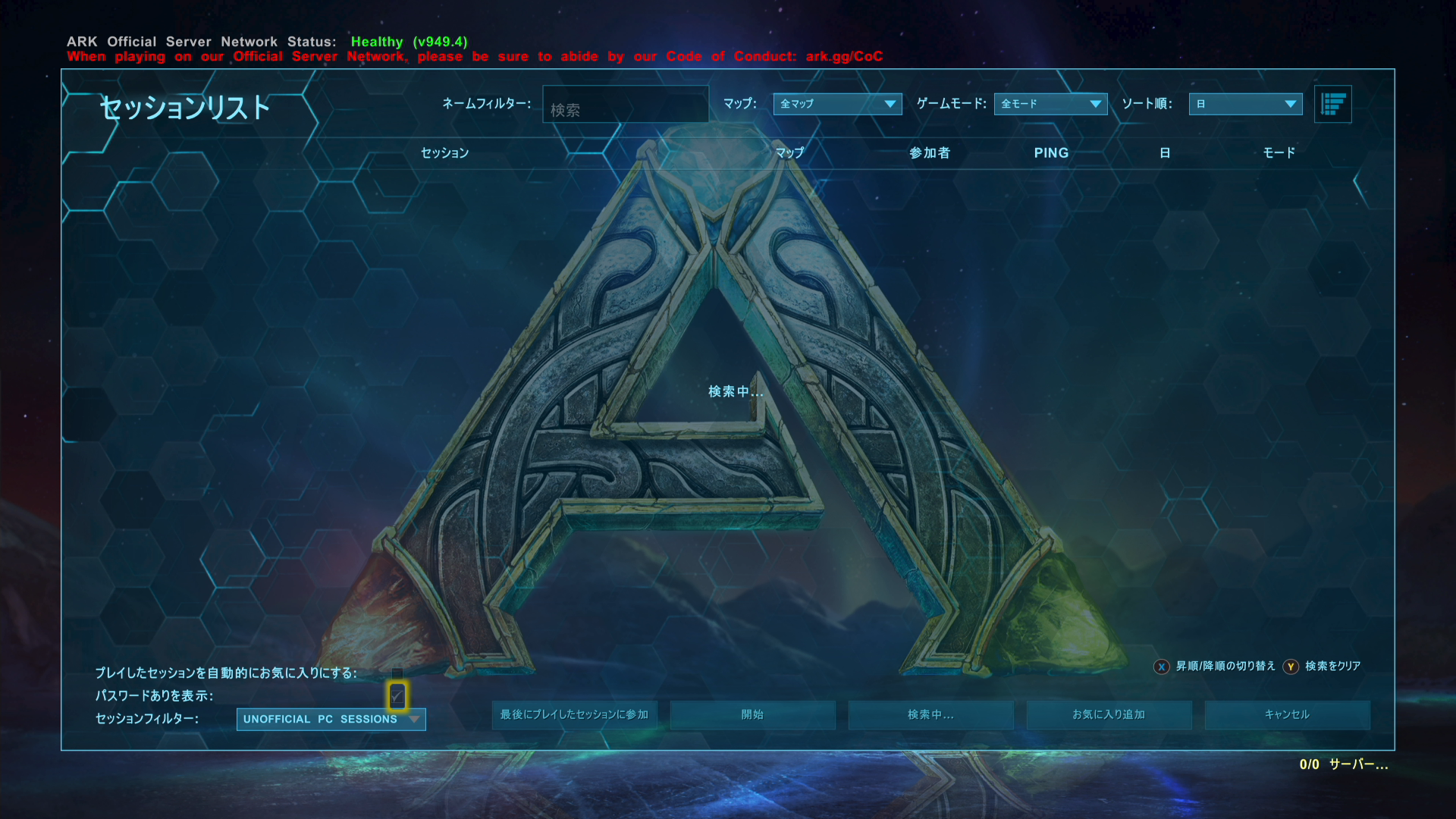
- ネームフィルターに自分の作成したサーバー名のキーワードなどを入力して検索します。
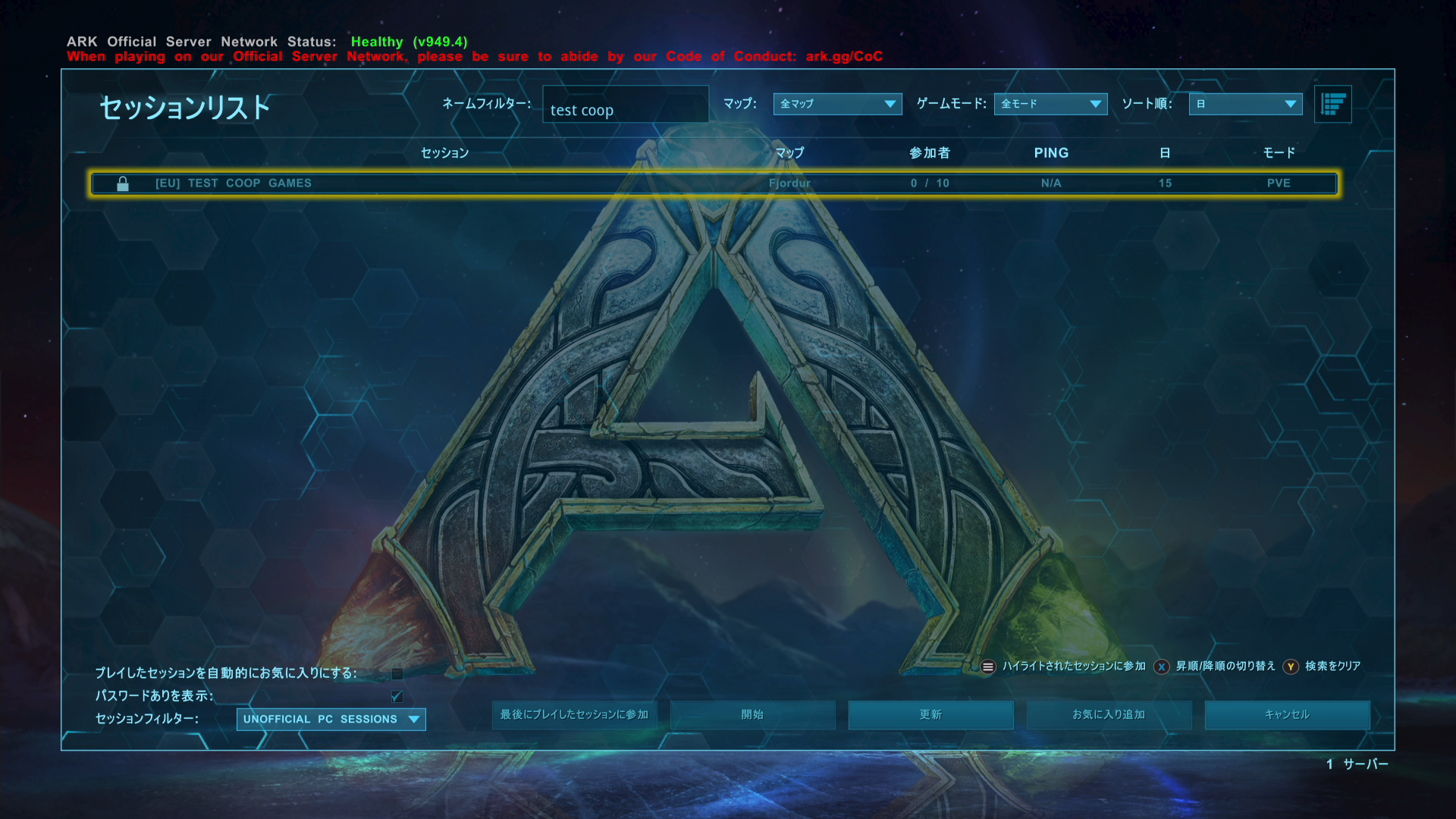
- 自分のサーバーを選んで「開始」を選択します。
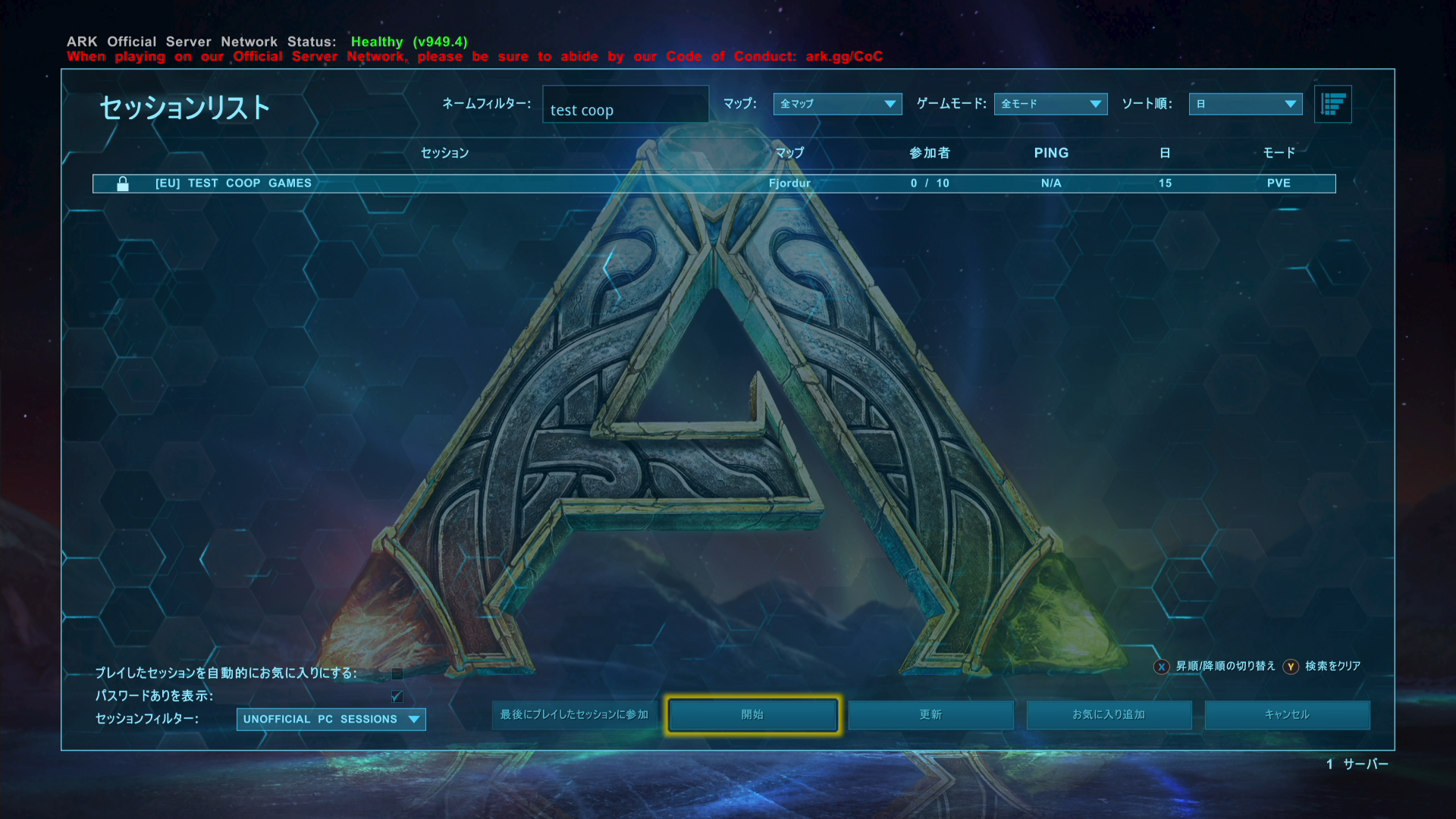
- サーバーパスワードを設定している場合、ここで入力画面が表示されます。パスワード入力後に「決定」を選択します。
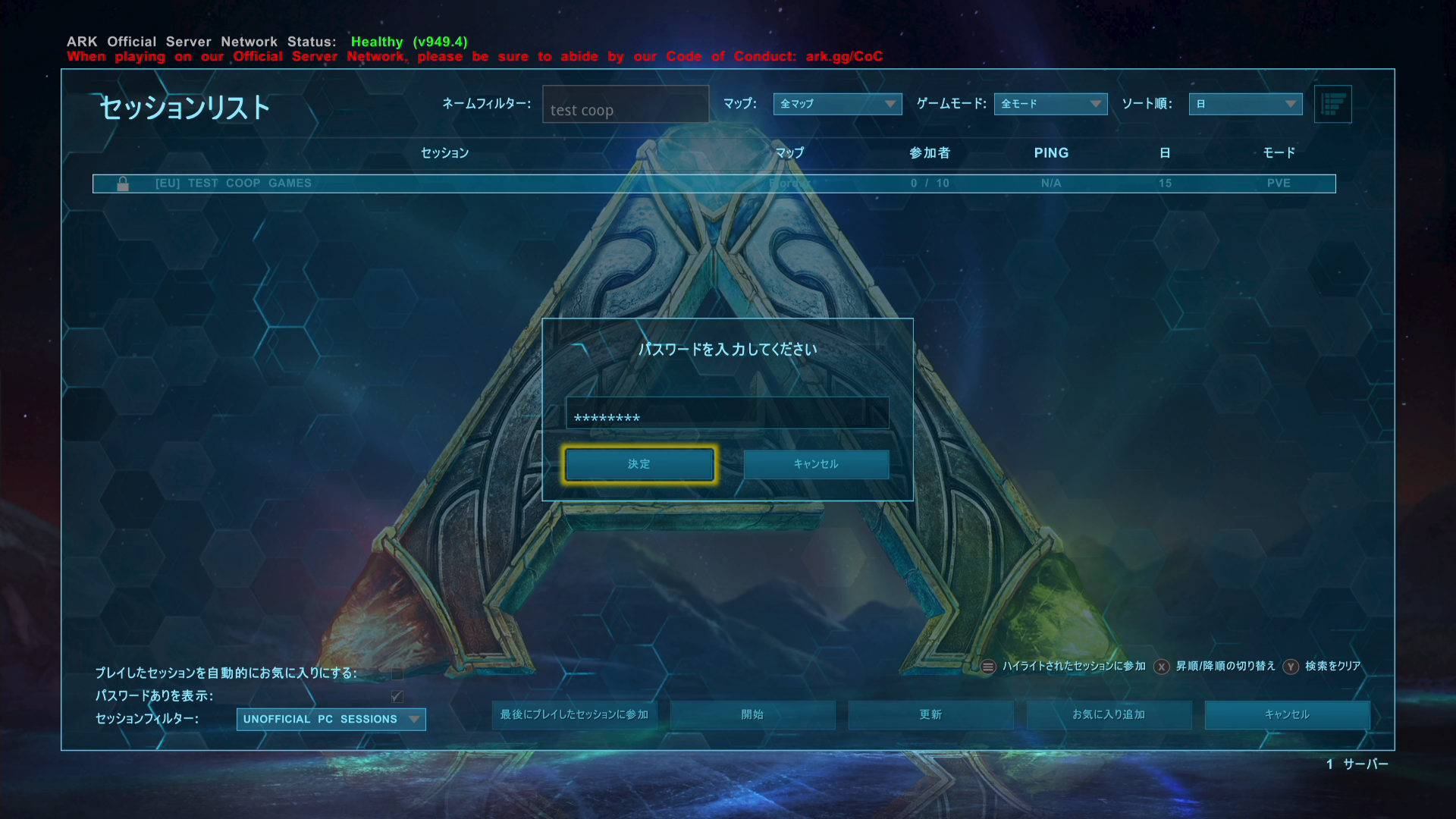
- サバイバーの作成画面が表示されますので、自分のアバターを作成し、スポーン地点とサバイバー名を設定して「サバイバー新規作成」を選択します。
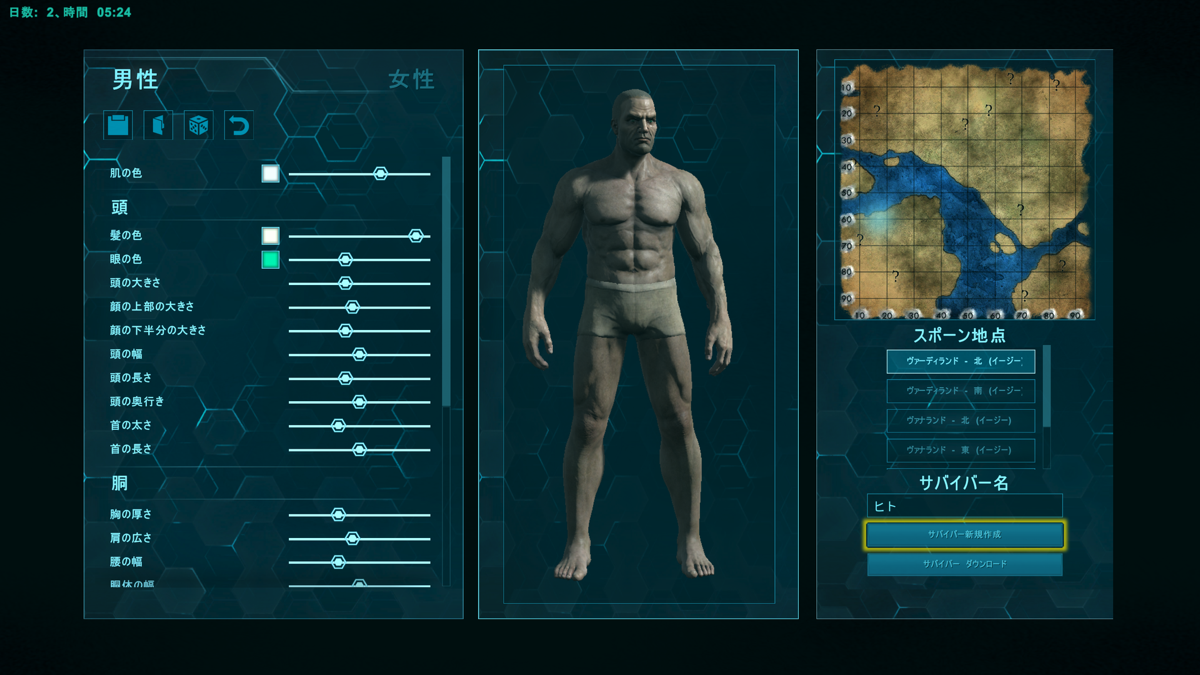
- 無事、個人サーバーにログインすることができました。サーバーパスワードをフレンドさんに共有すると、フレンドだけが参加できるプライベートサーバーとして活用できます。サーバー作成お疲れ様でした!