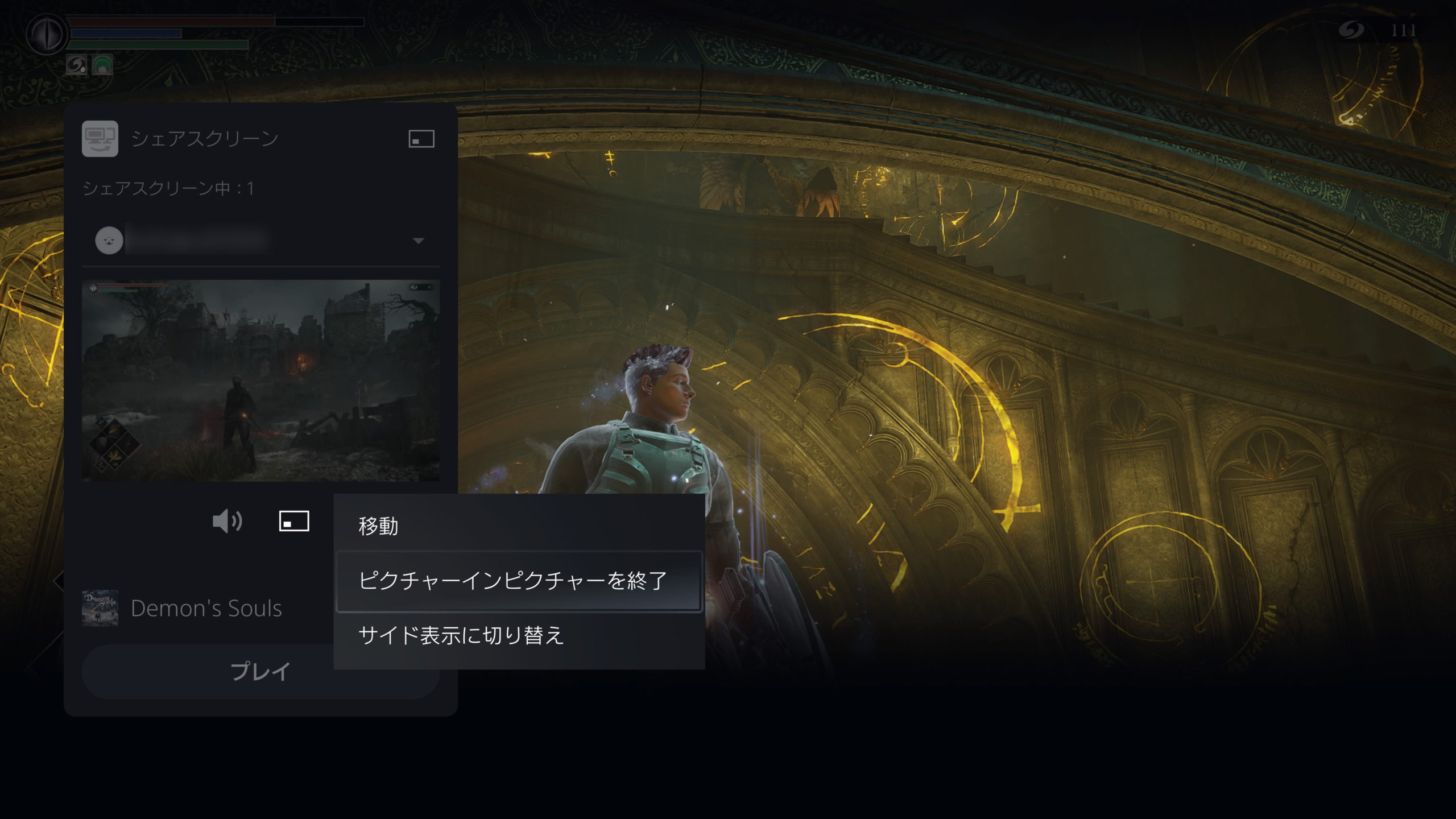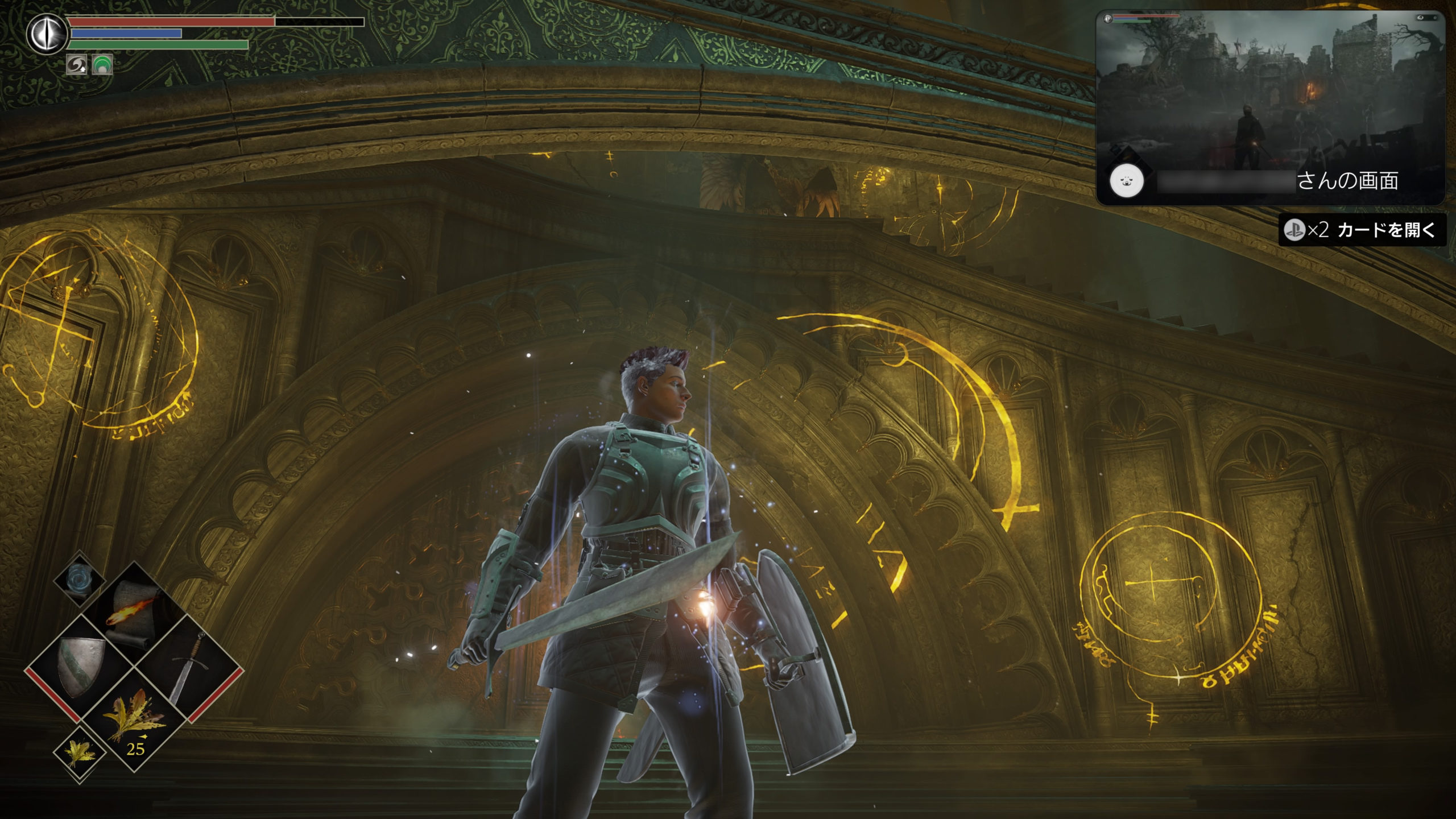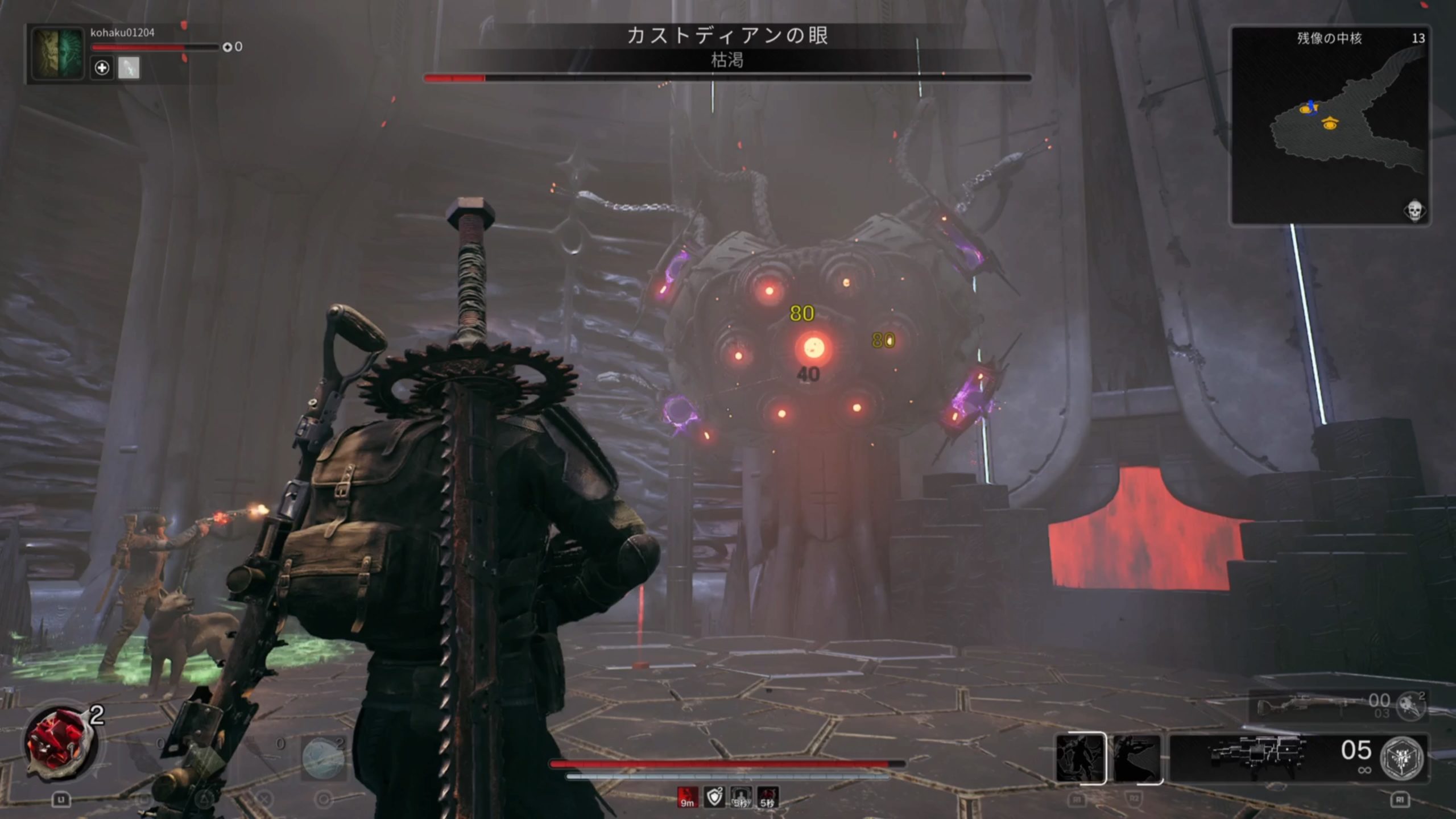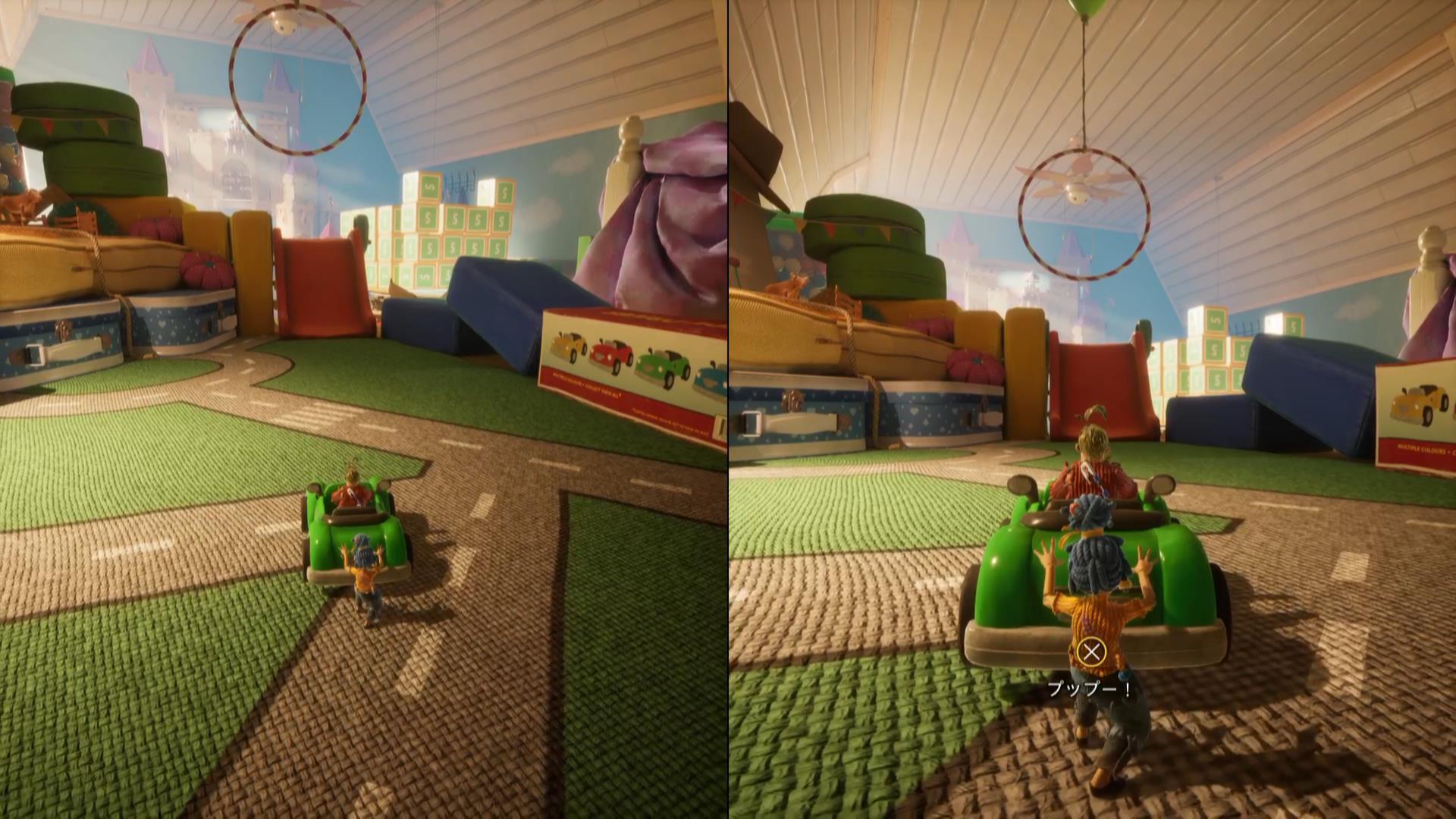パーティーの組み方(フレンド)
シェアスクリーンをしたいプレイヤーとは、予めPS5の機能でパーティを組んでおく必要があります。
参加側
- コントローラーのPSボタンを押してコントロールセンターを開き、「ゲームベース」を選択します。
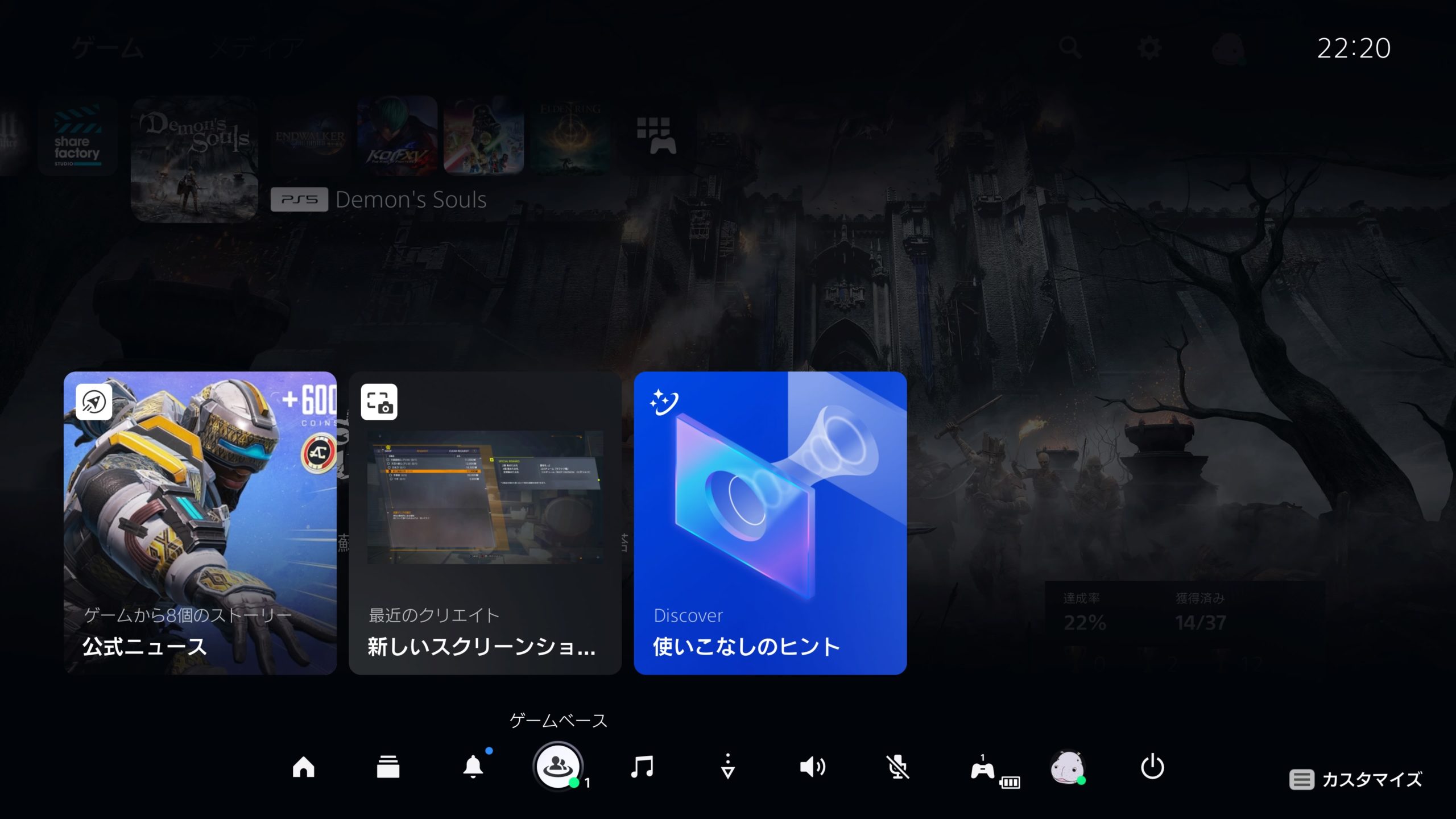
- フレンドリストからパーティーを組みたいプレイヤーを選択します。
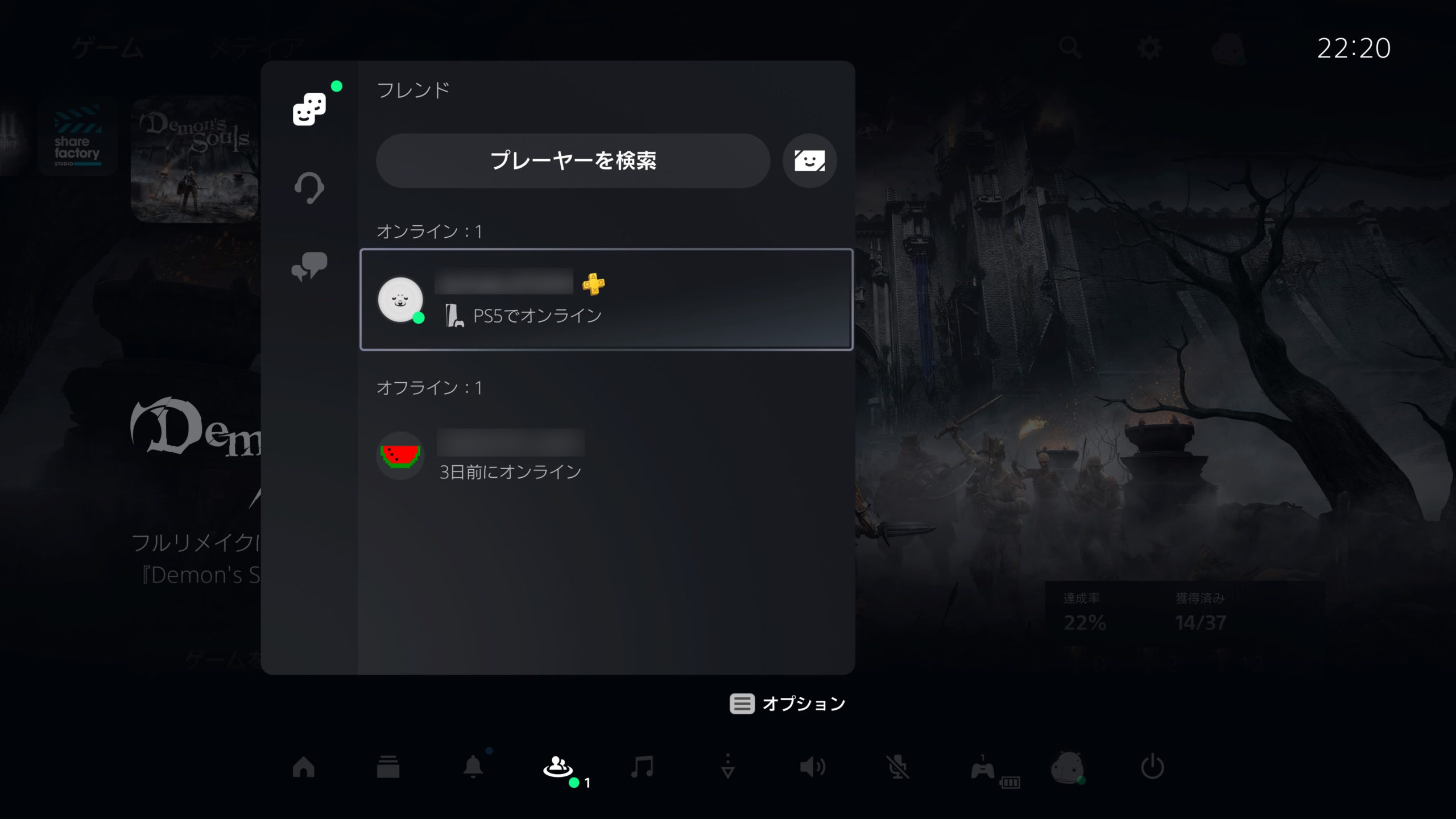
- ヘッドセットのアイコンを選択すると、パーティーに参加します。
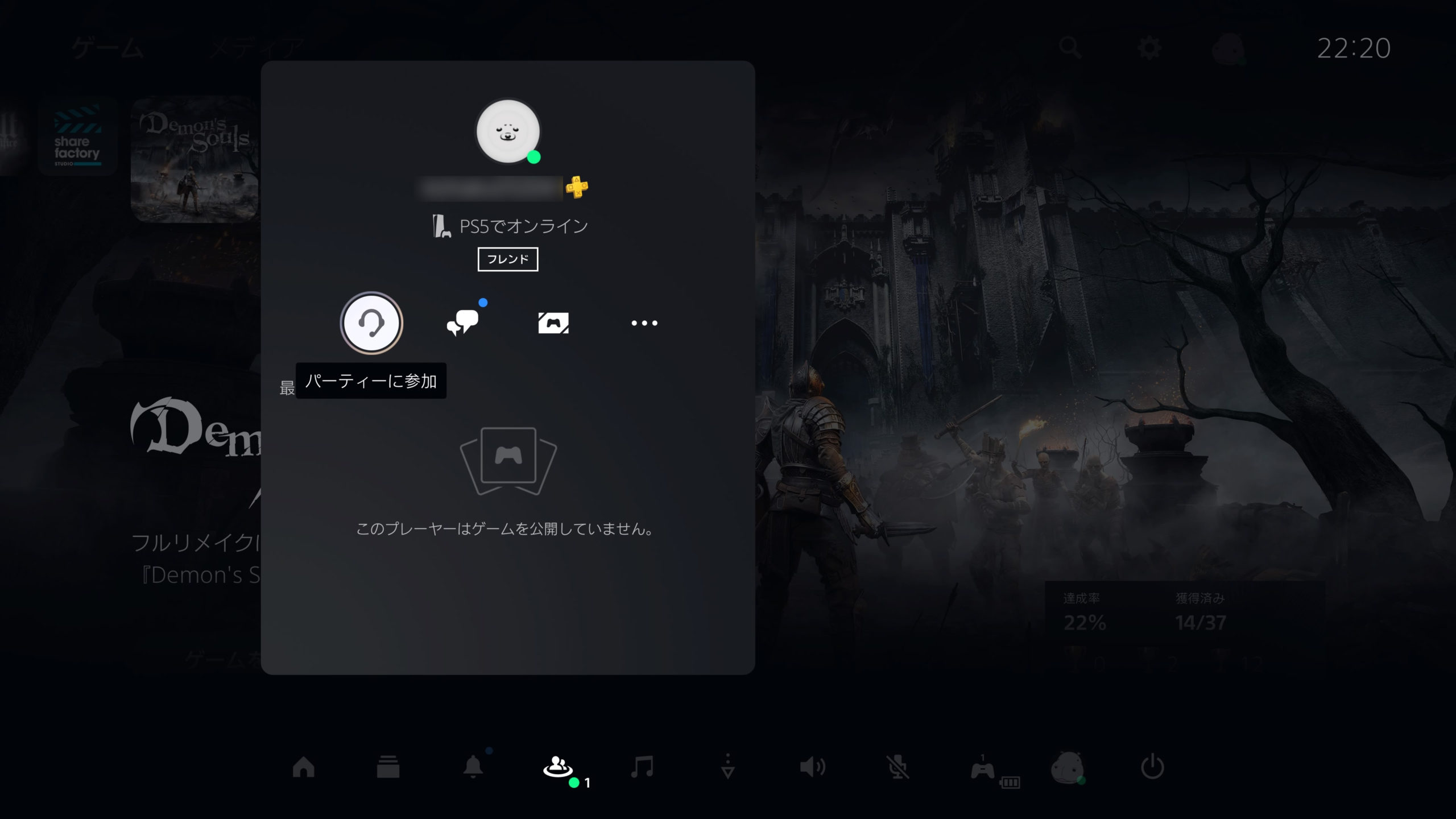
参加される側
- PSボタンを押してコントロールセンターを開いたあと「ゲームベース」を選択します。
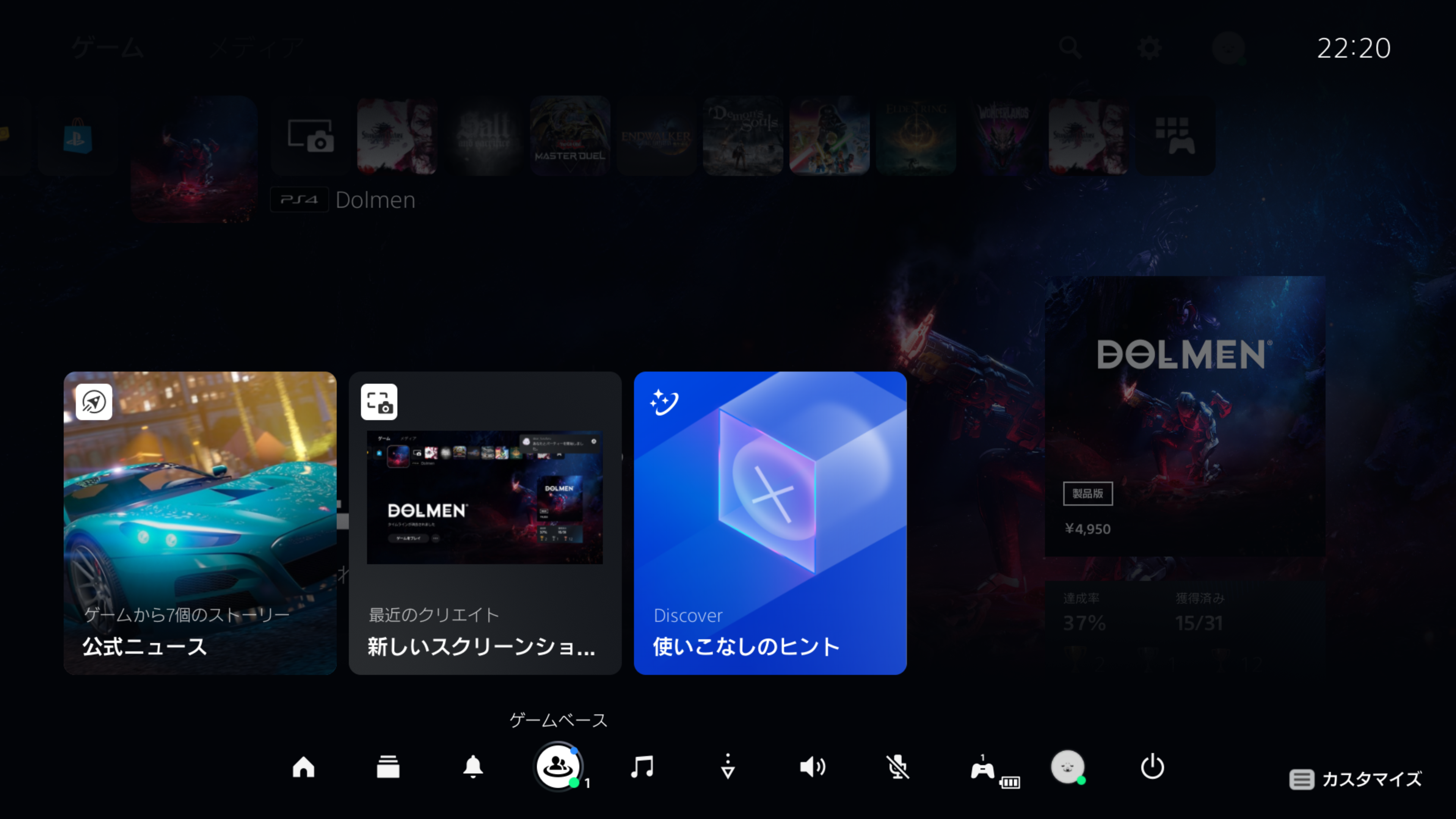
- 左側の項目からヘッドセットのアイコンを選択し、参加可能リストのパーティーを組みたいプレイヤーを選択します。
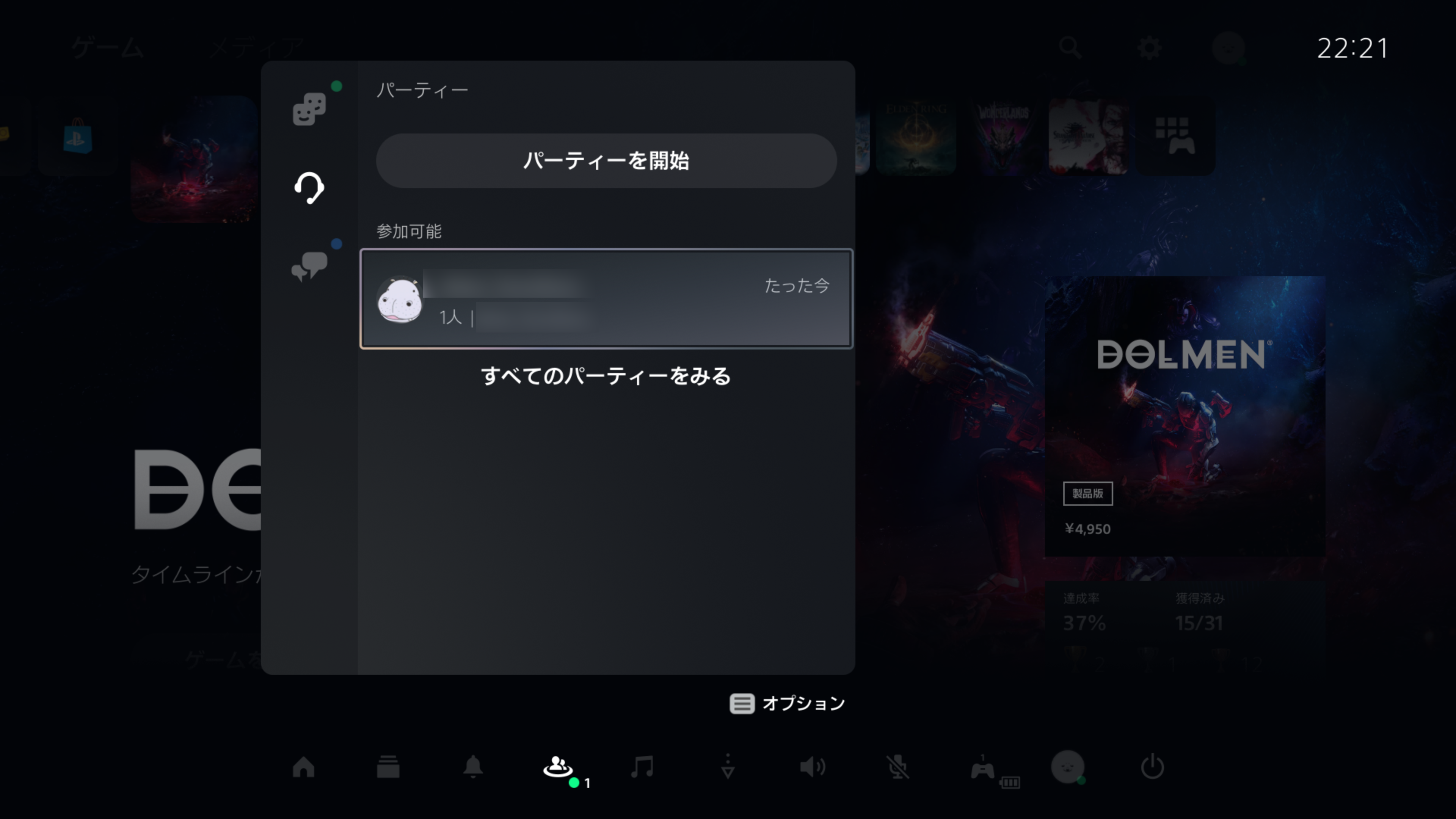
- 「参加」を選択します。
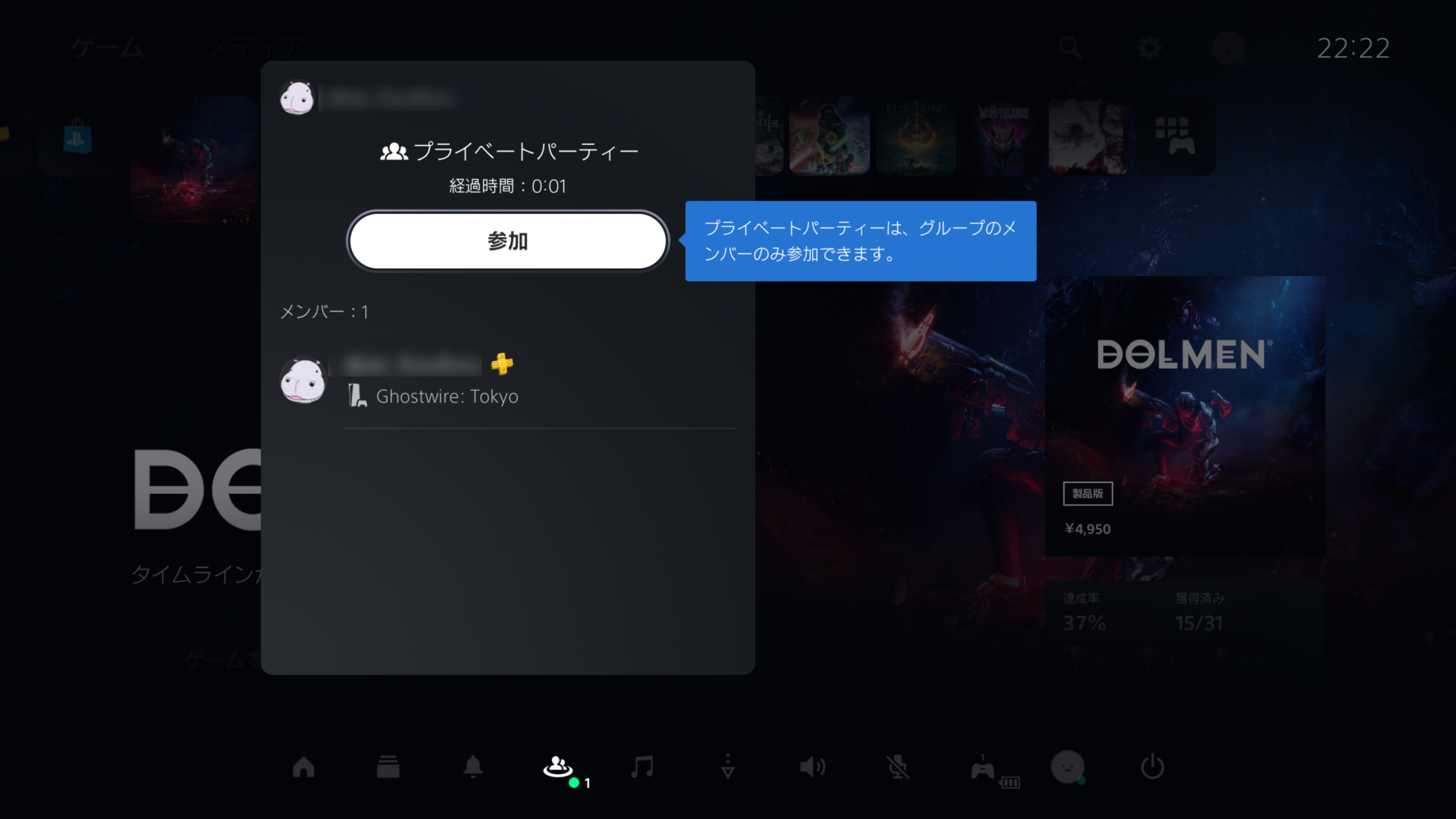
- パーティーが開始されました。
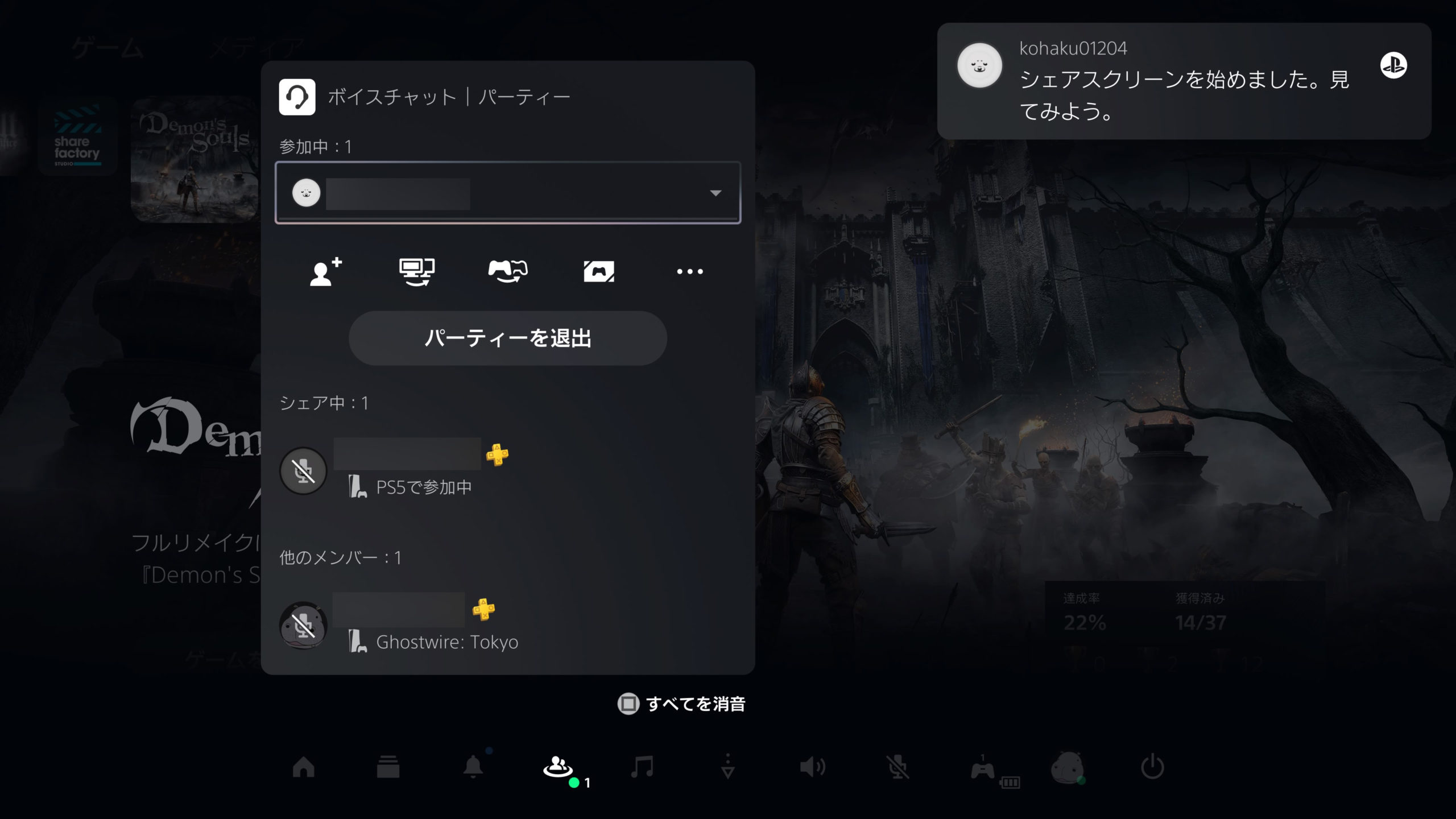
シェアスクリーンのやり方
シェアする側
- コントローラーのPSボタンを押してコントロールセンターを開き、「ゲームベース」を選択します。
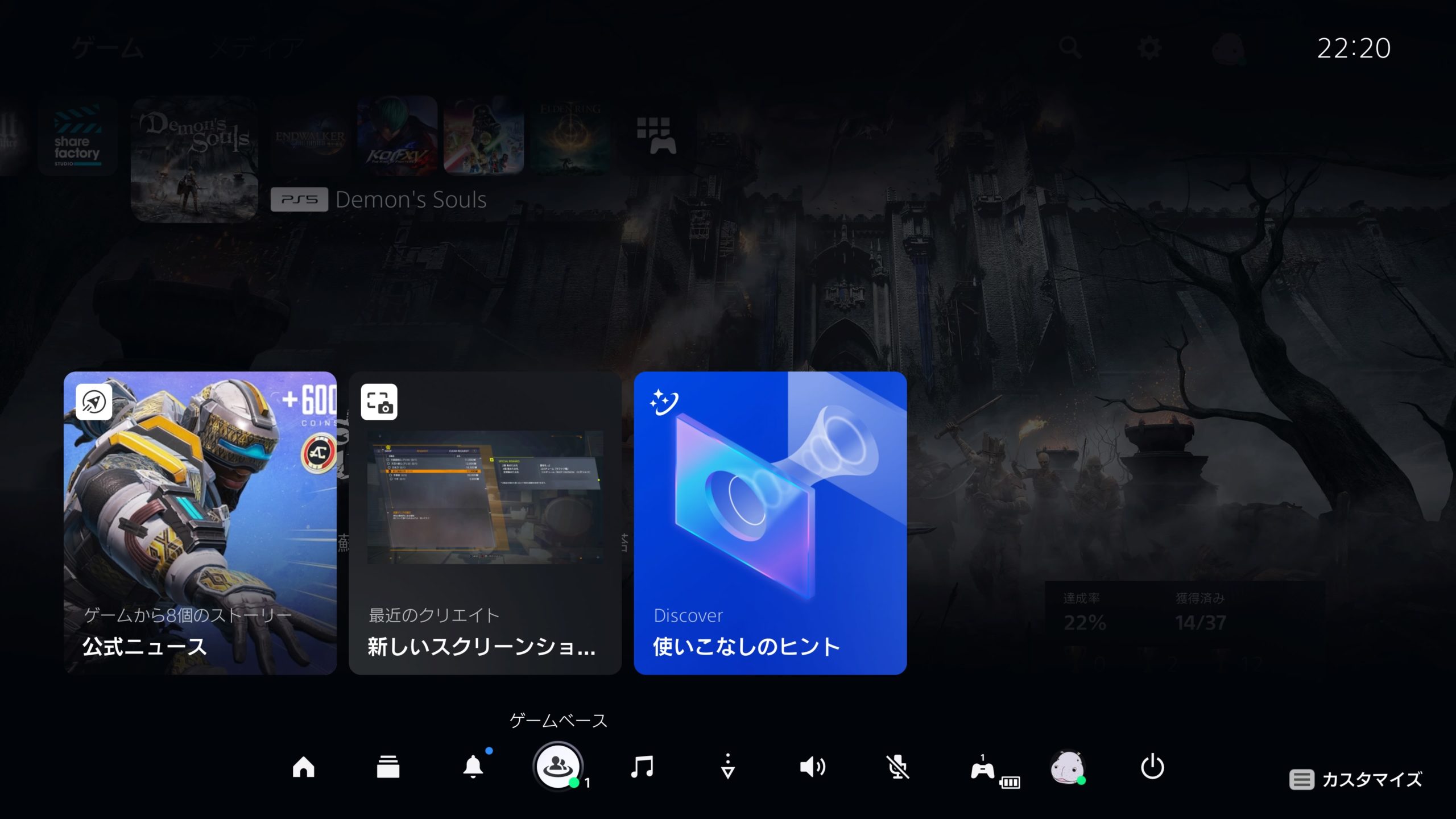
- フレンドリストからシェアスクリーンをしたいプレイヤーを選択します。
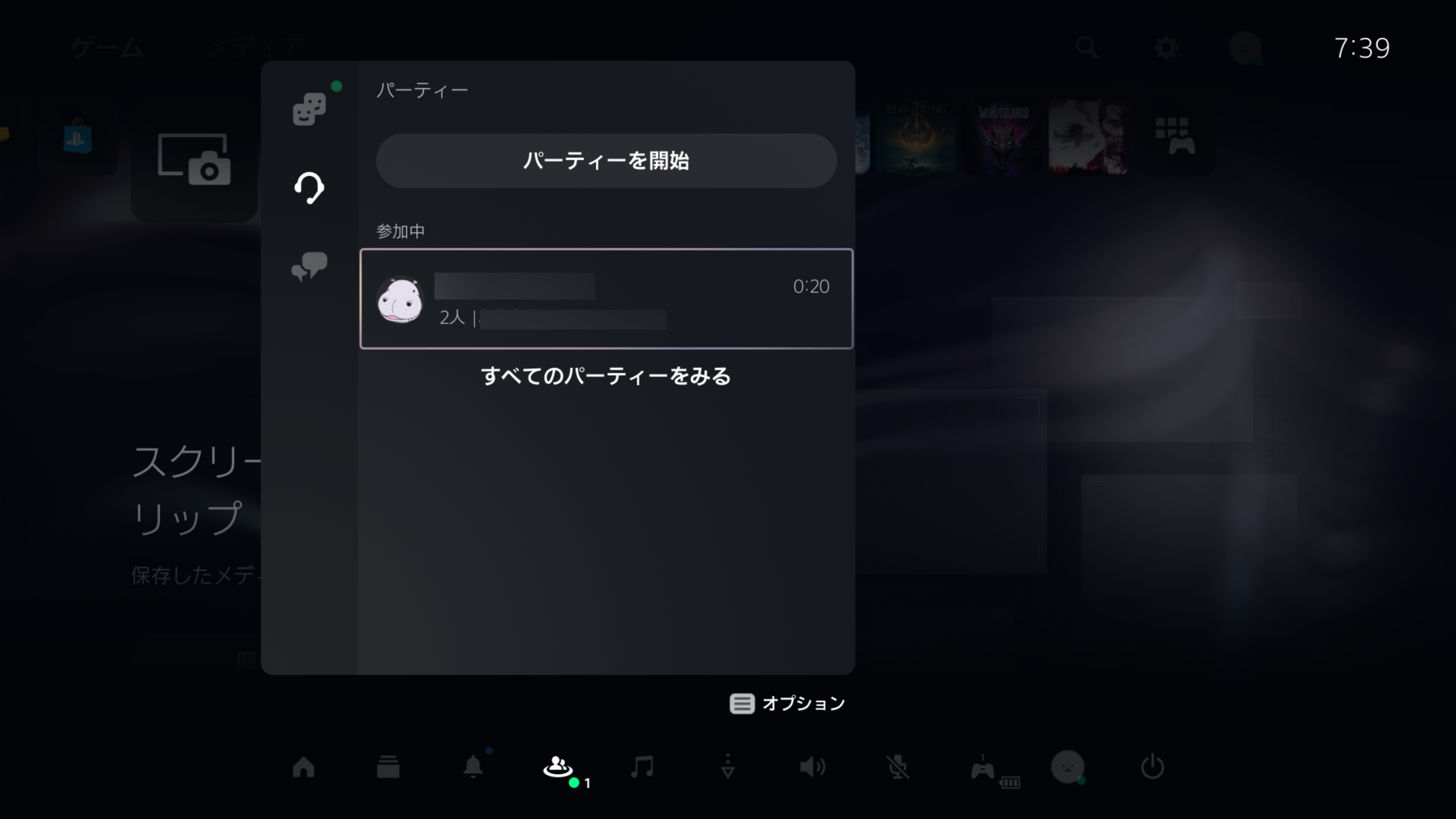
- 「シェアスクリーンを開始」を選択します。
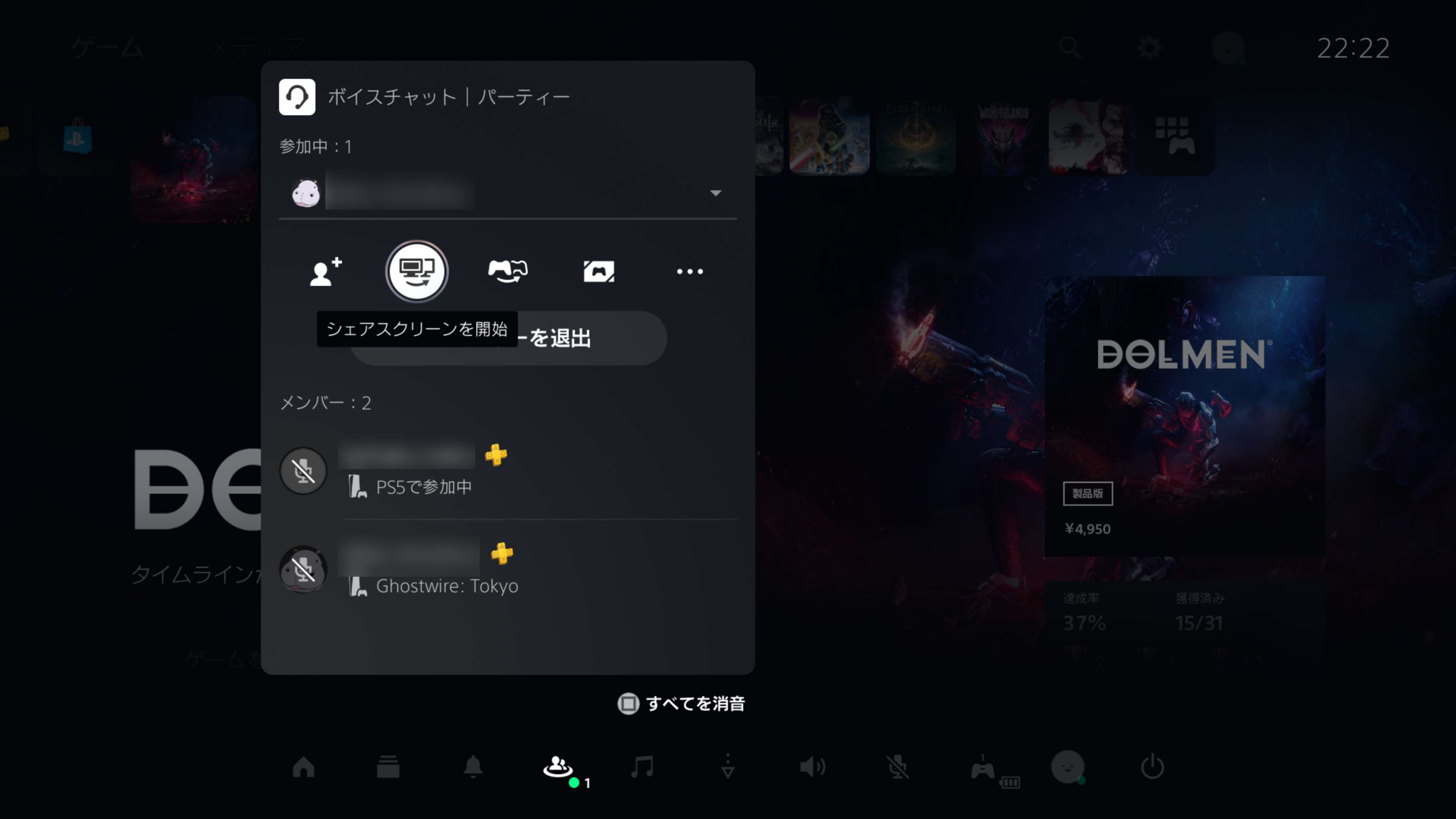
二画面表示にする側
- 右上にフレンドがシェアスクリーンを開始した旨のポップアップが表示されたら、コントローラーのPSボタンを押してコントロールセンターを開き、「ゲームベース」を選択します。
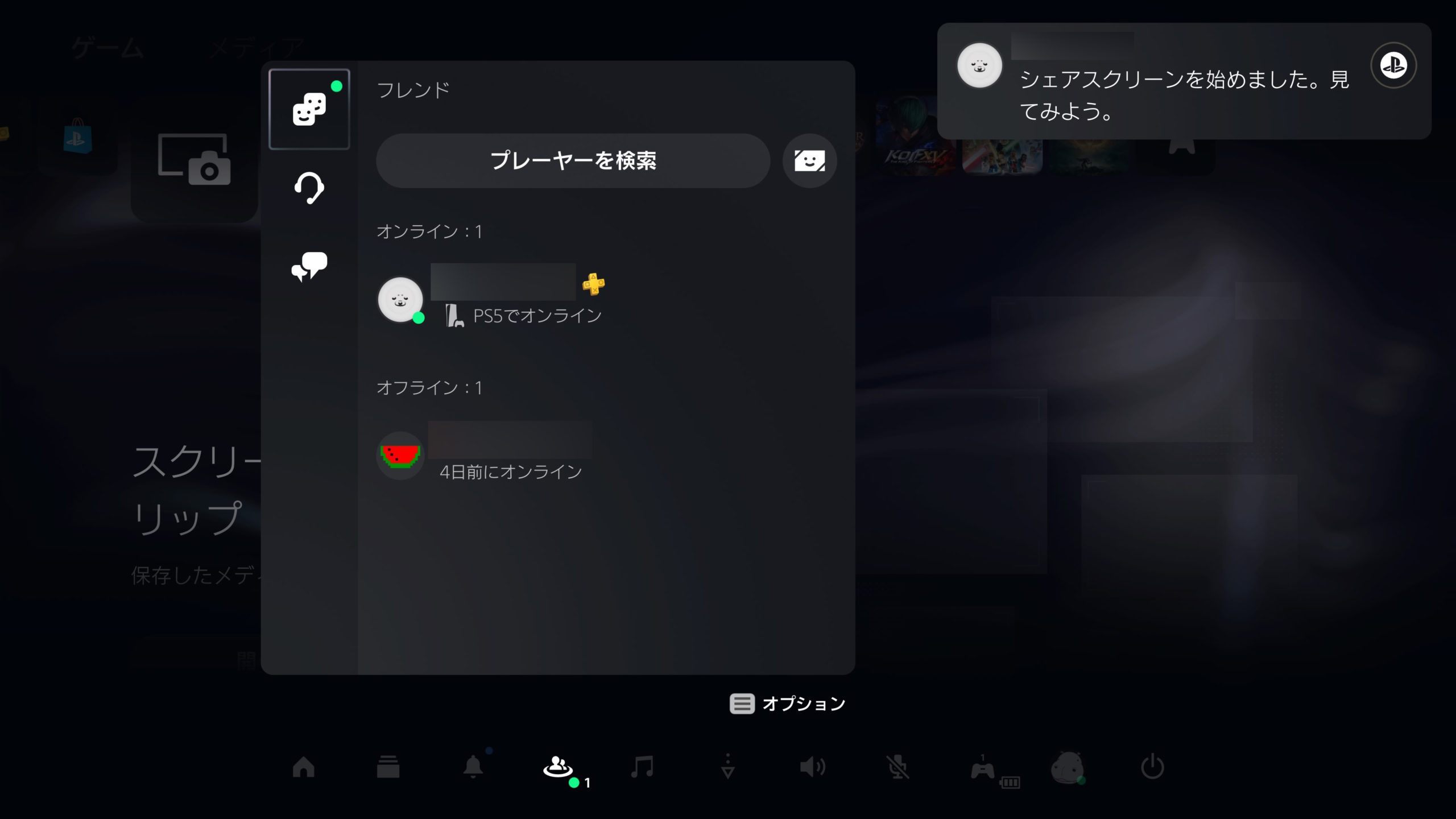
- 左側の項目からヘッドセットのアイコンを選択し、二画面表示したいフレンドを選択します。
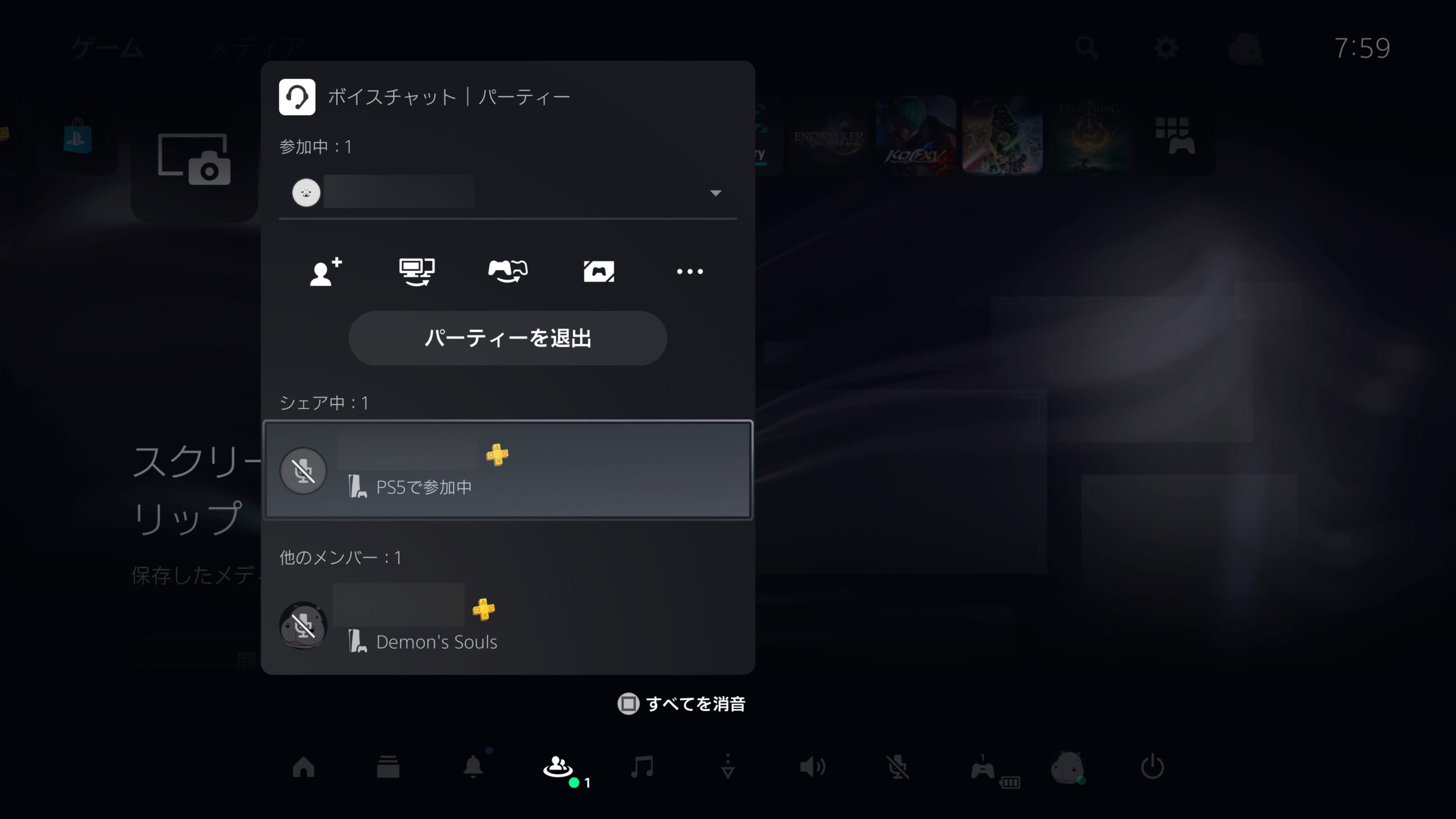
- シェア中のリストから二画面表示したいフレンドを選択し、「シェアスクリーンを見る」を選択します。
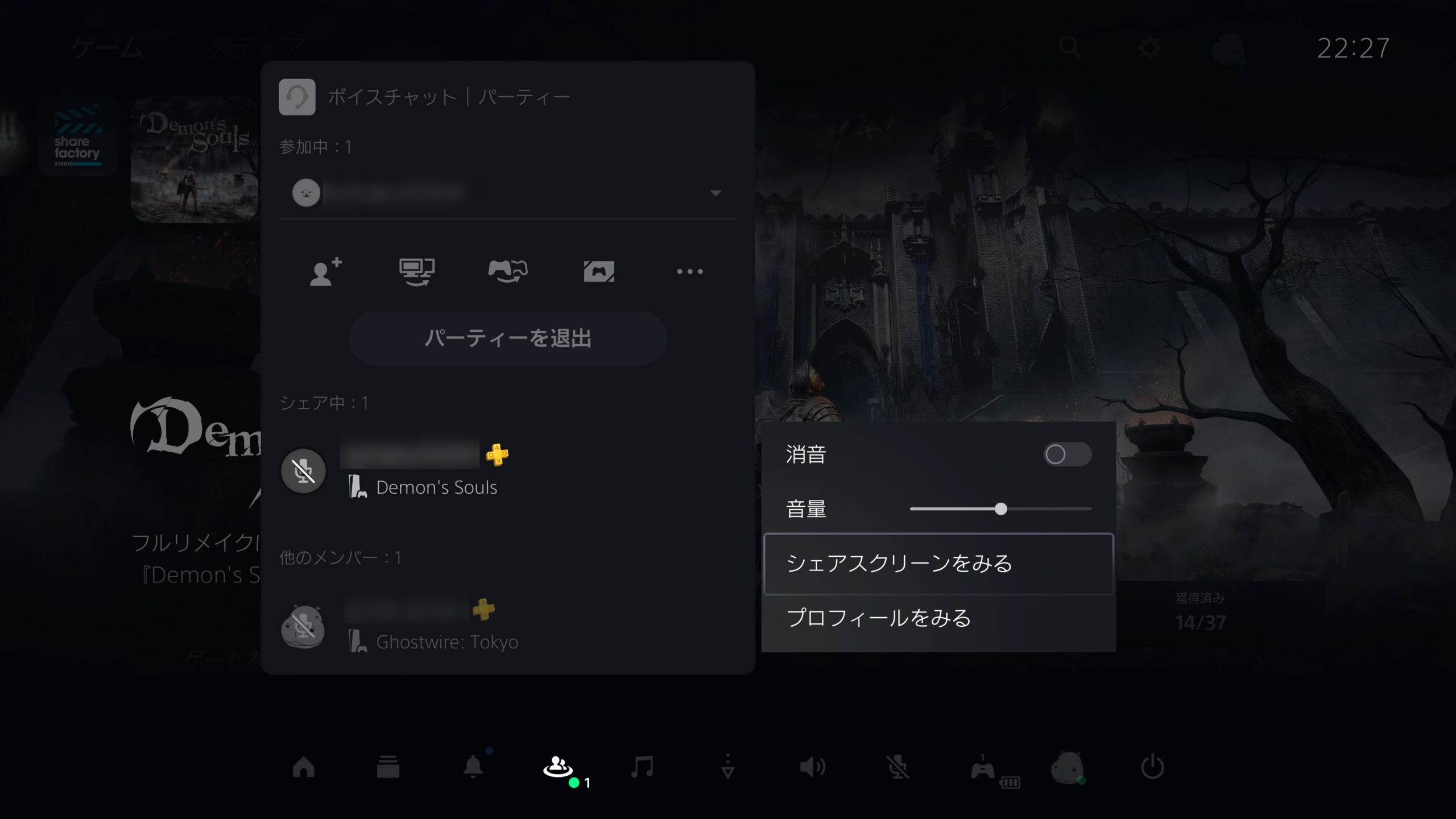
- 「マルチタスク」を選択します。
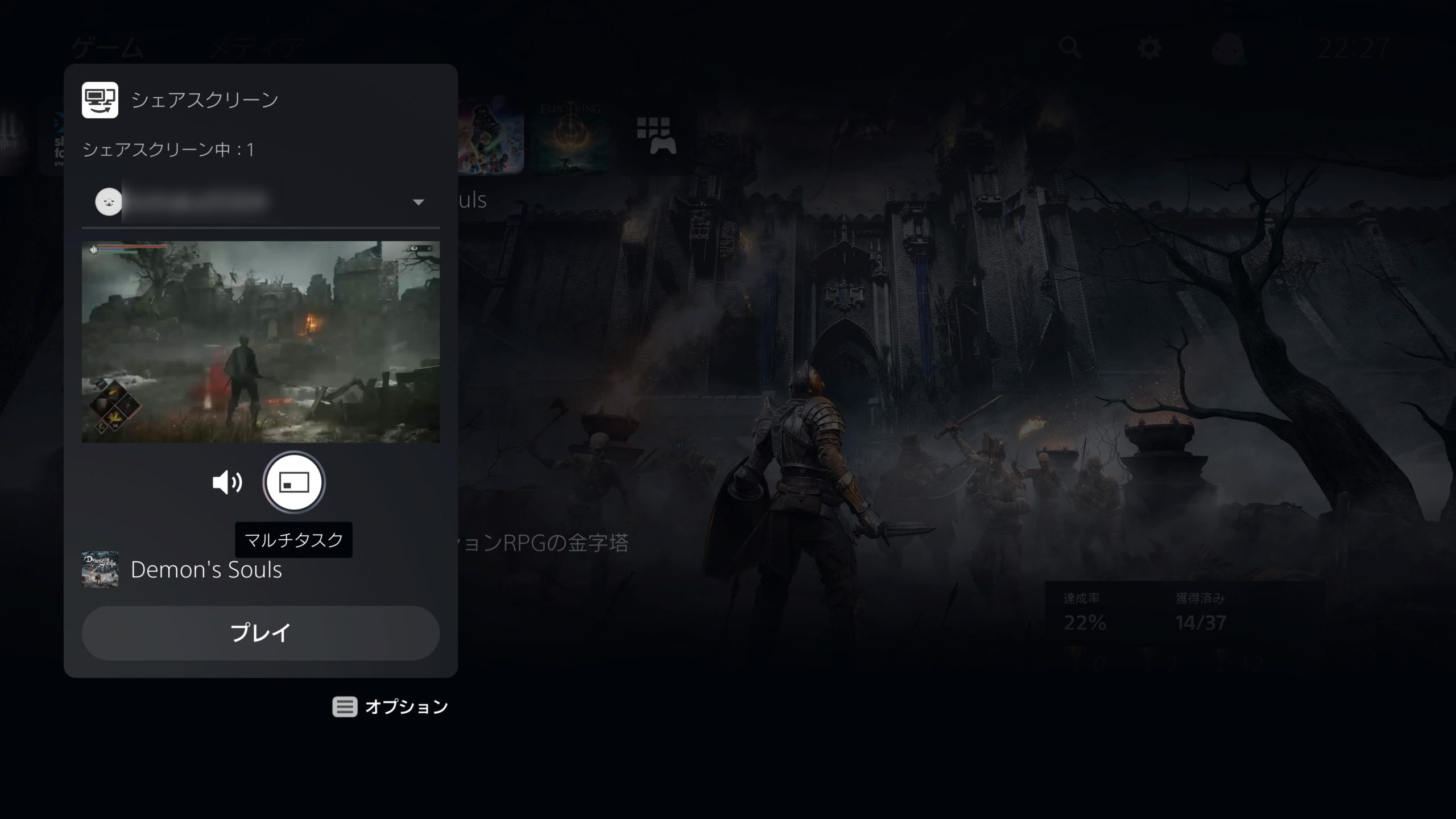
- 「ピクチャーインピクチャー」を選択します。※サイド表示も可能です。
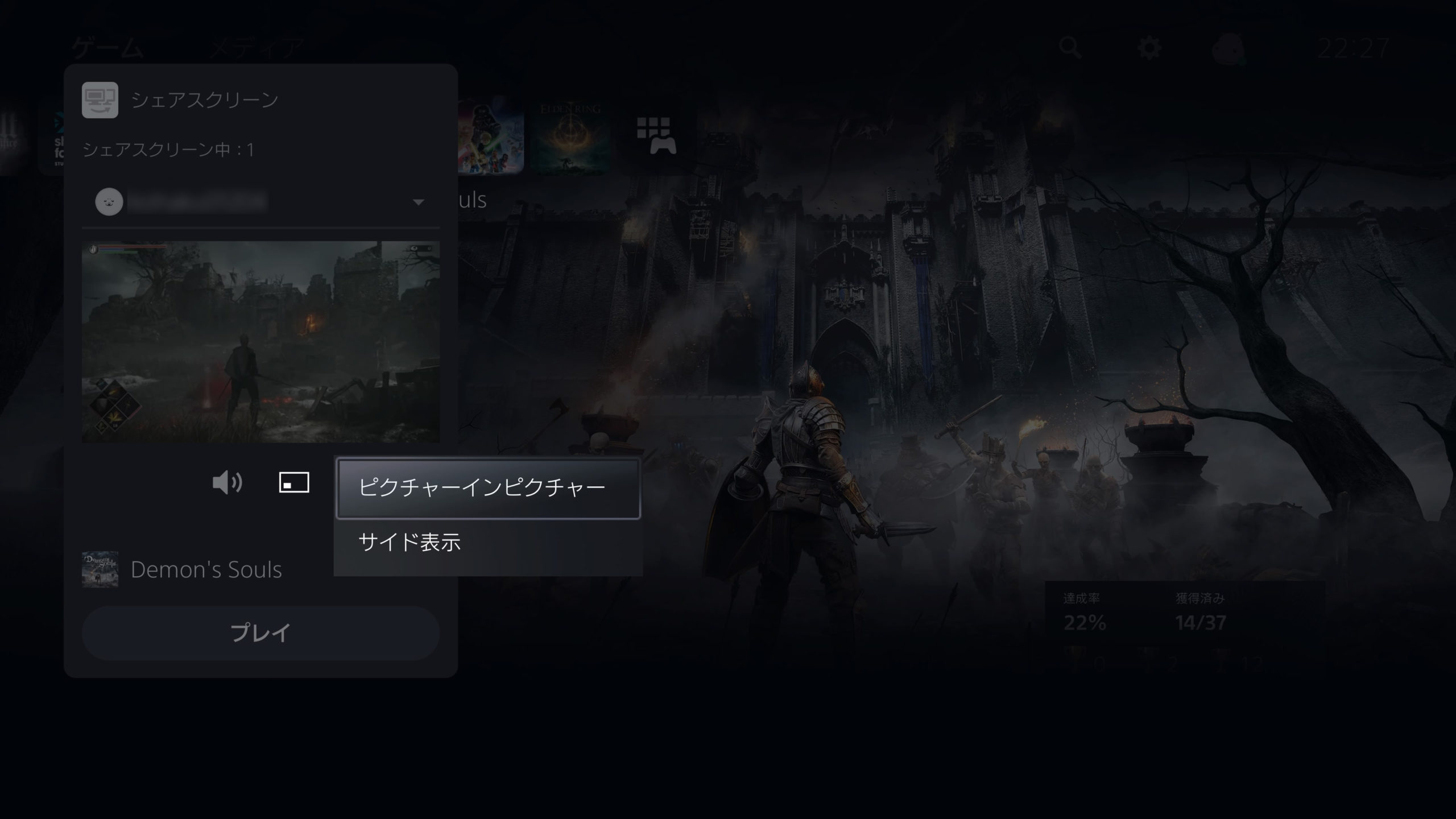
- 右上にフレンドの画面が表示されました。
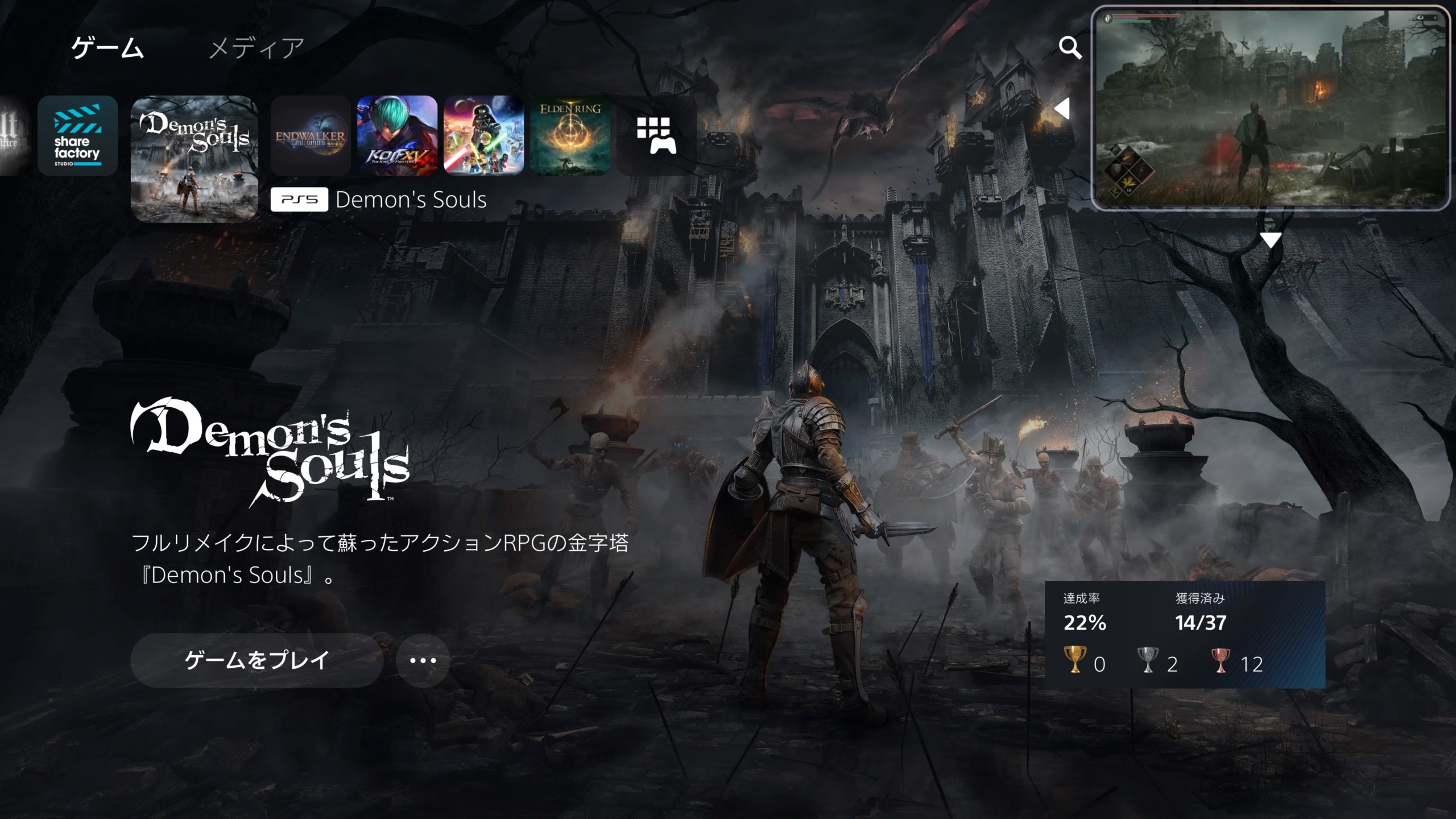
シェアスクリーンを移動させる方法
- PSボタンを2回連続で押すと、シェアスクリーンの設定画面が表示されるので、「マルチタスク」を選択します。
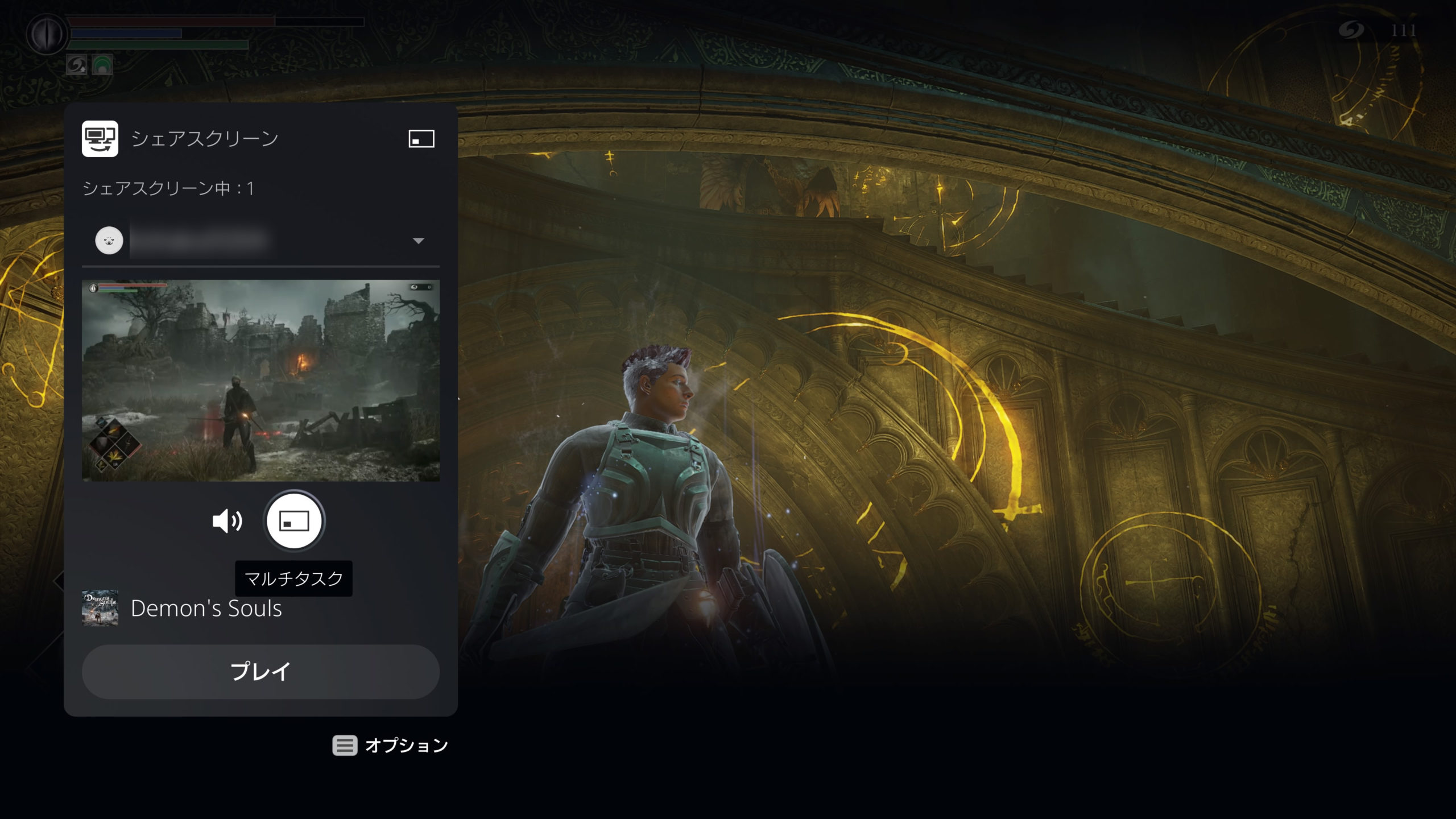
- 「移動」を選択します。
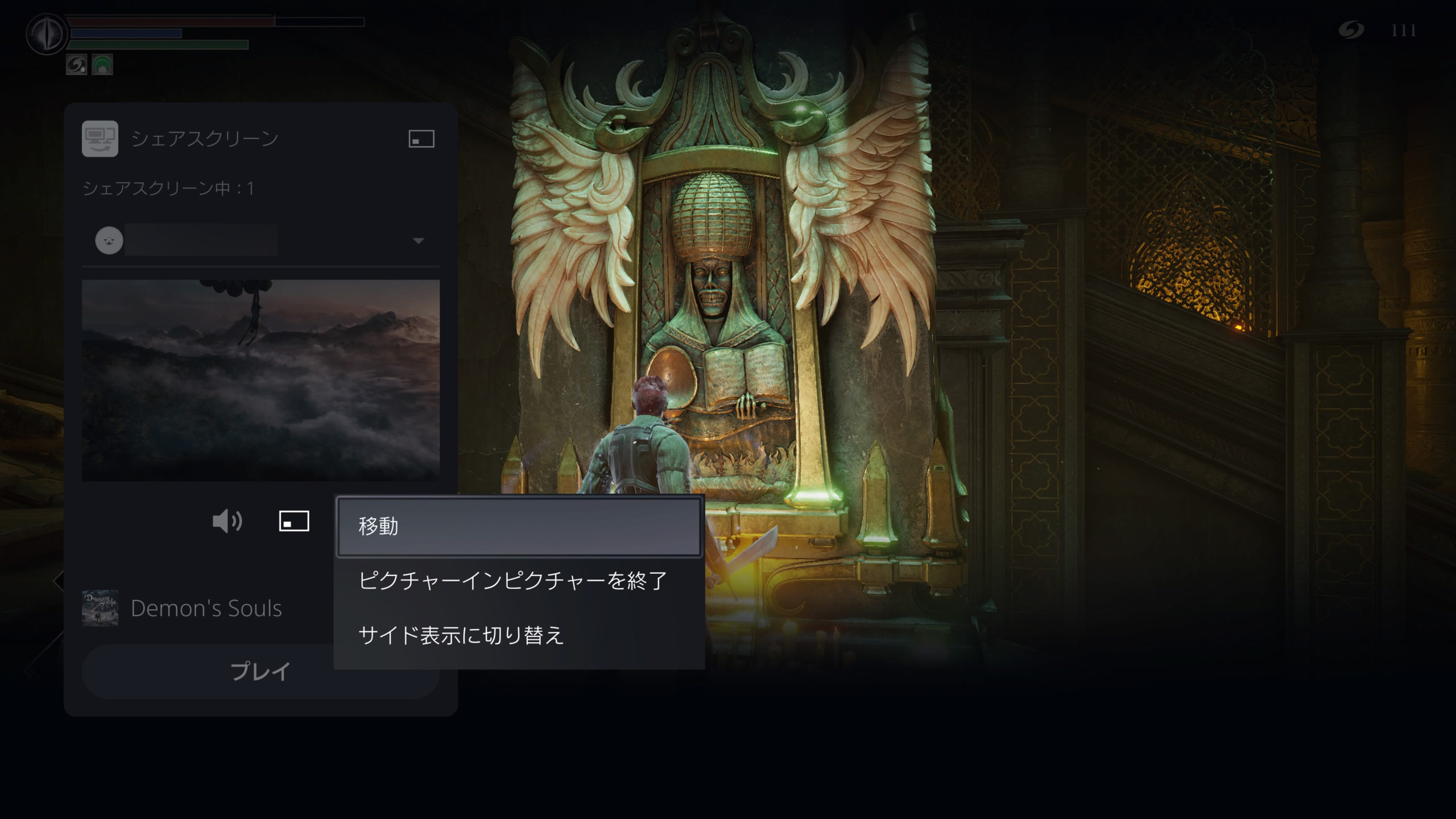
- 十字キーを押して任意の場所にシェアスクリーンを移動させます。

シェアスクリーンを全画面化する方法
- PSボタンを2回連続で押すと、シェアスクリーンの設定画面が表示されるので、「シェアスクリーンの画面サムネイル」を選択します。
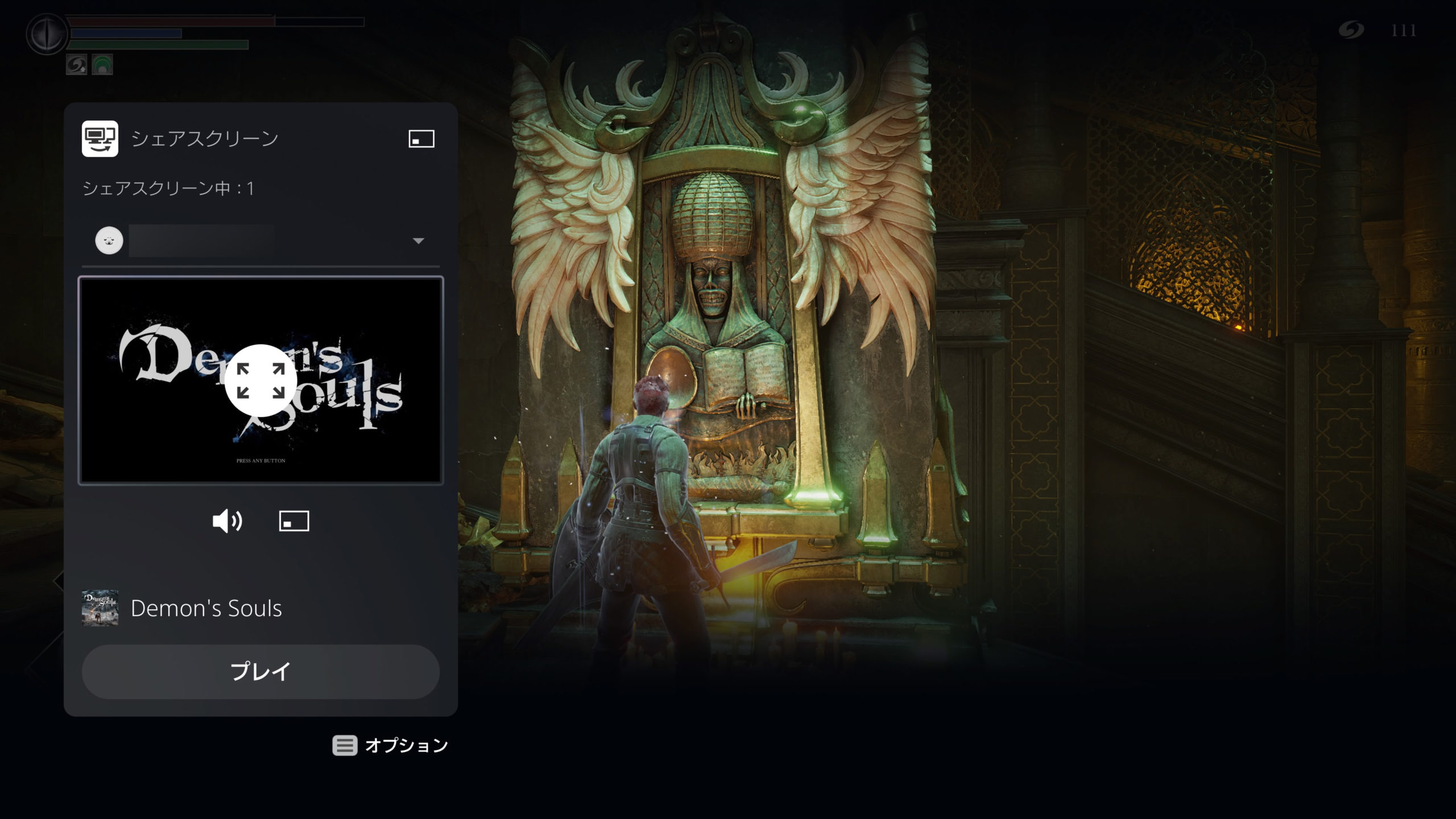
- 全画面に表示されました。
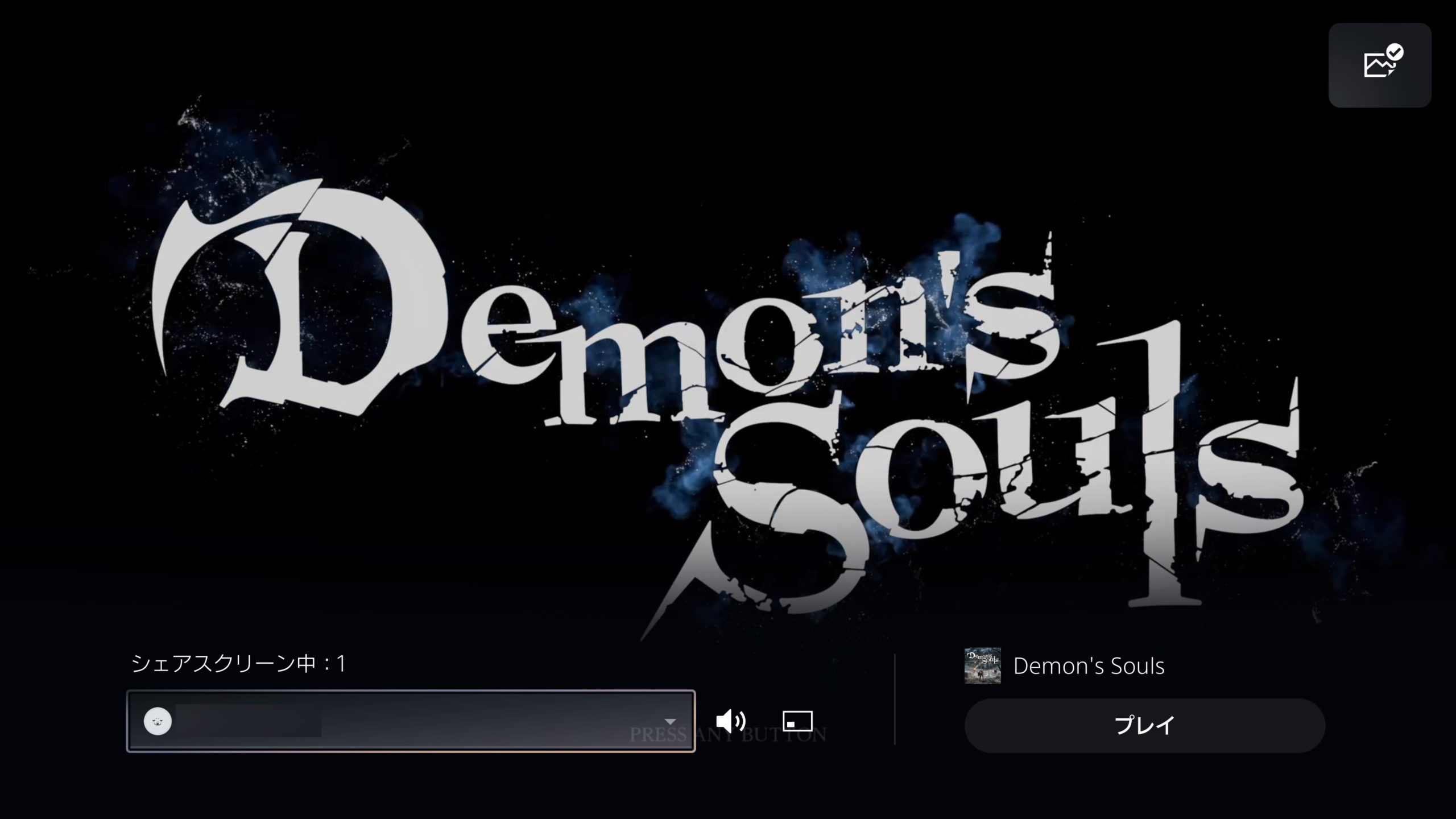
シェアスクリーンを終了する方法
- PSボタンを2回連続で押すと、シェアスクリーンの設定画面が表示されるので、「マルチタスク」を選択します。
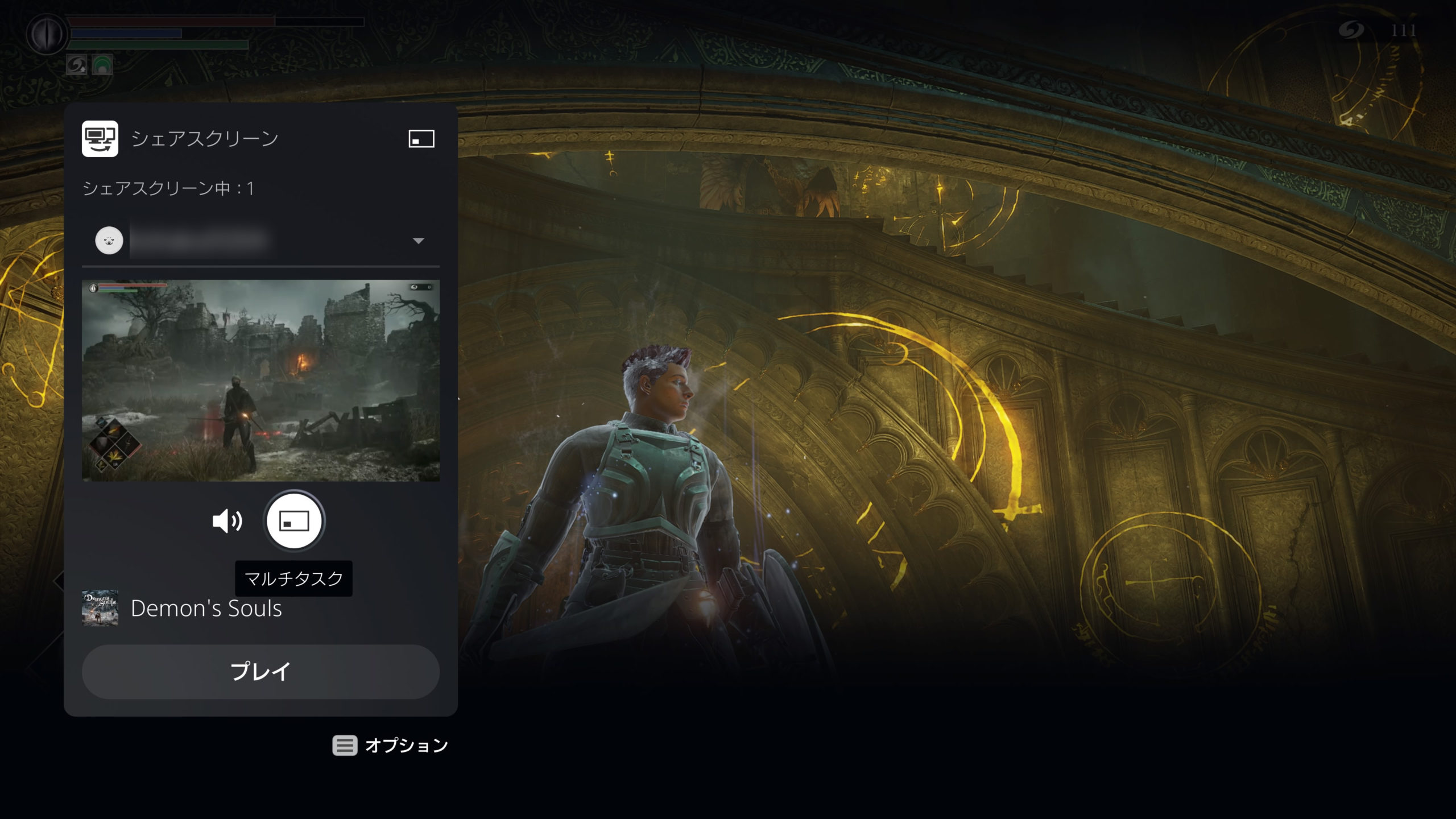
- 「ピクチャーインピクチャーを終了」を選択すると、シェアスクリーンが表示されなくなります。